Использование внешнего носителя данных
Важно! После импорта данных может потребоваться повторная активация некоторых программ Windows. Для этого воспользуйтесь ключами, которые были предоставлены вам при покупке программ.
Чтобы выполнить импорт данных с помощью внешнего носителя данных:
- Подключите внешний носитель данных к ПК c Windows.
- На ПК с Windows запустите Parallels Transporter Agent: щелкните "Пуск" и последовательно выберите Все программы > Parallels > Parallels Transporter Agent .
- Выберите Внешнее устройство и нажмите кнопку Продолжить . Parallels Transporter Agent соберет информацию о ПК с Windows.
- Чтобы автоматически входить в Windows при каждом ее запуске, выберите Включить автоматический вход и укажите пароль администратора. После этого нажмите Продолжить .
-
Выберите объекты для переноса:
- Только система : этот параметр позволят перенести только операционную систему и приложения. Если вы выбрали этот параметр, перейдите к шагу 7.
- Система и документы : этот параметр позволяет перенести операционную систему, приложения и файлы пользователя, например изображения, документы, скачанные файлы, музыку, видео и т. д.
-
Если на предыдущем шаге выбран перенос системы и документов, выберите способ передачи файлов пользователя:
- Перенос на Windows . Если выбрать этот параметр, файлы пользователя переносятся на полученную виртуальную машину и не будут доступны с OS X. Можно сделать их доступными с OS X, предоставив общий доступ к Windows для OS X .
-
Перенос на Mac
. Если выбрать этот параметр, файлы пользователя переносятся в соответствующие папки в OS X. Полученная виртуальная машина также будет иметь доступ к этим файлам, поскольку на ней будет настроен общий доступ к папкам с OS X.
Этот способ переноса файлов пользователей требует дополнительных шагов с использованием Ассистента миграции. Чтобы получить дополнительную информацию, щелкните ссылку на экране.
-
Выберите, где вы хотите хранить ваши данные. Вы также можете нажать кнопку
Выбрать
и выбрать, какие тома Windows нужно перенести.
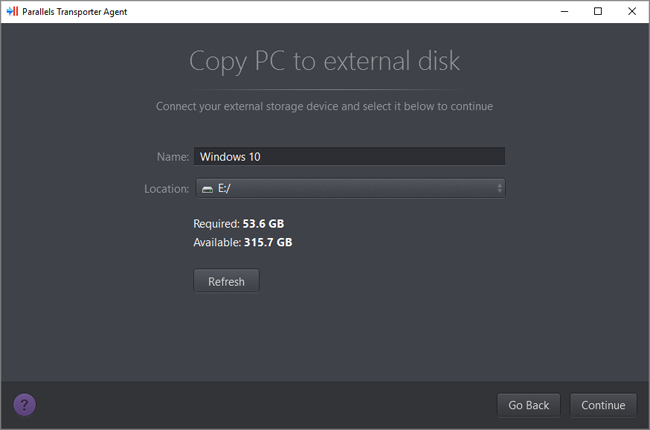
После этого нажмите Продолжить .
- На следующем шаге появится сообщение о необходимости активировать Windows при ее первом запуске. Чтобы продолжить, прочитайте это сообщение, выберите Я хочу продолжить и нажмите Продолжить .
- После завершения миграции нажмите Готово , чтобы завершить работу Parallels Transporter Agent.
- Отключите носитель от ПК и подключите его к Мас.
- На компьютере Mac запустите Parallels Desktop и выберите Файл > Создать .
- Выберите Перенести Windows с ПК и нажмите Продолжить .
- Выберите Внешнее устройство и нажмите кнопку Продолжить .
- Parallels Desktop сканирует подключенные устройства хранения на наличие новой созданной виртуальной машины. Если Parallels Desktop не может найти виртуальную машину, выберите ее вручную. Нажмите Продолжить .
- Укажите, куда вы хотите установить Windows и ваши данные, и нажмите Продолжить .
- По окончании переноса нажмите кнопку Готово .
- Запустите Windows .
- После загрузки Windows выберите Действия > Установить Parallels Tools и следуйте инструкциям на экране.
Примечание. Для установки Parallels Tools необходимо войти в Windows как администратор.
|
|
 Обратная связь
Обратная связь
|