Настройка общего доступа к файлам и папкам
Parallels Desktop позволяет настроить общий доступ к файлам между Mac OS X и Windows, чтобы вы могли с легкостью открывать файлы одной ОС с помощью программ другой.
Примечание. Эти инструкции также применимы к OS X и Linux.
Доступ к папкам и файлам Mac OS X из программ Windows
Если включена функция общего доступа, то при работе в программах Windows вам будут доступны все общие папки Mac OS X. В окне открытия файлов (в большинстве программ оно открывается с помощью меню Файл > Открыть ) общие папки Mac OS X отображаются как сетевые ресурсы и имеют пометку "psf."
Чтобы включить общий доступ к папкам между Mac OS X и Windows:
- Запуск Windows.
-
Выполните одно из следующих действий:
-
В строке меню щелкните значок Parallels
 и выберите
Настроить
.
и выберите
Настроить
.
- Если вверху окна показывается строка меню Parallels Desktop, выберите Действия > Настроить .
-
В строке меню щелкните значок Parallels
-
Щелкните
Параметры
и выберите пункты
Общий доступ
>
Общий доступ к Mac
.
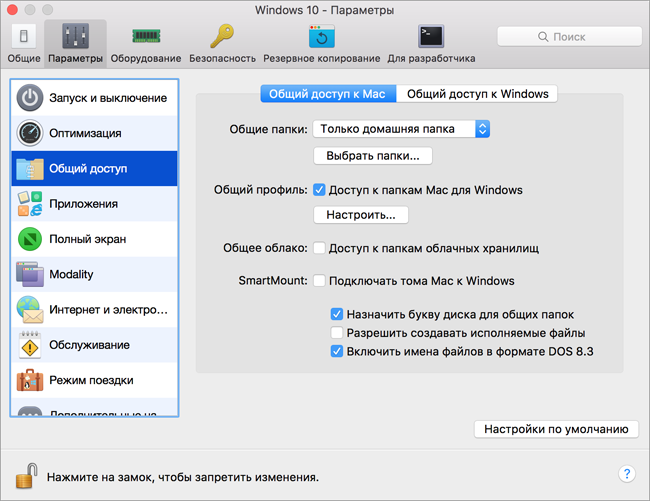
-
Выполните одно из следующих действий:
- Чтобы включить общий доступ только к домашней папке, в поле Общий доступ к папкам выберите Только домашняя папка .
- Чтобы включить общий доступ ко всем папкам Mac OS X, выберите опцию Все диски.
-
Чтобы открыть доступ к определенной папке, нажмите
Выбрать папки
, нажмите на значок плюса и выберите нужную папку. Чтобы добавить еще одну папку, снова нажмите на значок "плюс" (+).
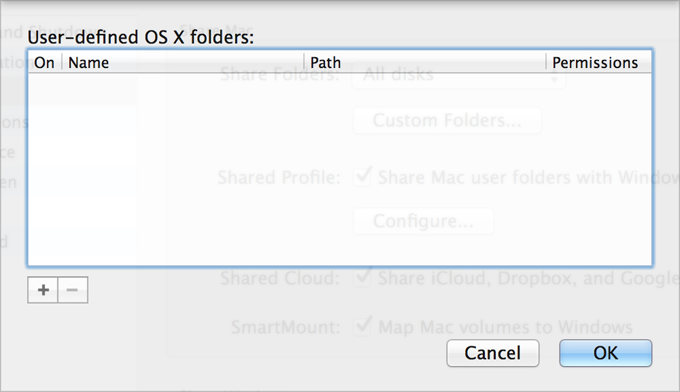
После добавления папки Mac OS X в общий доступ для Windows вы можете:
- Закрыть ее для общего доступа, сняв флажок в столбце Вкл. .
- Изменить имя папки, под которым она отображается в Windows. Для этого дважды щелкните имя папки в столбце Имя и введите другое имя.
- Запретить редактирование этой папки, нажав Чтение и запись в папке Полномочия и выбрав Только чтение . В этом случае вы не сможете сохранять файлы в эту папку.
Примечание. 1. Для включения общего доступа к папкам необходимо, чтобы была отключена опция Изолировать Mac от Windows на вкладке Безопасность диалогового окна Конфигурация .
2. В случае с Linux общие папки подключаются к папке /
media/psf
или
/mnt/psf
.
Совместное использование папок Mac OS X и Windows
Вы можете настроить Parallels Desktop таким образом, чтобы Mac OS X и Windows использовали одни и те же папки для хранения музыки, документов, изображений и т.п. То есть, если вы, например, сохраните файл в папку Документы, он будет доступен в этой папке независимо от того, с помощью какой программы вы его открываете (Mac OS X или Windows).
- Запуск Windows.
-
Выполните одно из следующих действий:
-
В строке меню щелкните значок Parallels
 и выберите
Настроить
.
и выберите
Настроить
.
- Если вверху окна показывается строка меню Parallels Desktop, выберите Действия > Настроить .
-
В строке меню щелкните значок Parallels
- Нажмите Параметры > Общий доступ .
-
Откройте вкладку
Общий доступ к Mac
и выберите пункт
Разрешить доступ к папкам пользователем Mac из Windows
.
Ваши папки Mac OS X
Рабочий стол,Документы,Изображения,Музыка,ФильмыиЗагрузкии Корзина будут объединены с соответствующими папками Windows. - Если вы хотите привязать только некоторые папки, нажмите Выбрать папки . Чтобы привязать корзину Mac OS X к корзине Windows, выберите опцию Объединить корзины .
Просмотр объектов Windows в Finder
Если Windows работает в режиме Окно или в режиме Полный экран , вы можете просматривать файлы из Windows в Finder.
- В Windows щелкните правой кнопкой (или используйте комбинацию Control+щелчок) файл или папку и в открывшемся контекстном меню выберите пункт Показать в Finder .
В окне Finder вы можете, например, пометить объект цветом или перетащить его в другую папку.
Примечание. Эти действия доступны только для файлов, находящихся в общих папках .
Доступ к папкам и файлам Windows из приложений Mac OS X
По умолчанию вы можете просматривать все свои папки и файлы Windows из Mac OS X. Диски Windows подключаются к
/Volumes
. В то же время Windows отображается как жесткий диск, подключенный к рабочему столу Mac OS X.
- Для доступа к папкам и файлам Windows дважды щелкните значок диска. Этот диск также доступен из приложений Mac OS X.

Примечание. Если диск Windows отсутствует на рабочем столе Mac OS X, откройте меню Finder > Настройки > Основные и включите опцию Подключенные серверы .
Чтобы отключить Windows от рабочего стола:
- Запуск Windows.
-
В строке меню щелкните значок Parallels
 и выберите
Настроить
. Щелкните
Параметры
и выберите пункты
Общий доступ
>
Общий доступ к Windows
.
и выберите
Настроить
. Щелкните
Параметры
и выберите пункты
Общий доступ
>
Общий доступ к Windows
.
Примечание. Если Windows запущена в режиме Окно , откройте меню Действия и выберите Настроить .
-
Снимите флажок
Создавать ярлыки на виртуальные диски на рабочем столе Mac
.
Примечание. Диск Windows исчезнет с рабочего стола и из окна Finder, но вы по-прежнему сможете просматривать все файлы и папки Windows с помощью файла PVM и программы Терминал (
/Volumes). По умолчанию PVM-файл расположен в папке /Пользователи/<имя_пользователя>/Документы/Parallels/или /Пользователи/Общий доступ. Кроме того, PVM-файл можно найти, щелкнув правой кнопкой имя виртуальной машины в центре управления (или окно виртуальной машины, если она выключена) и выбрав пункт Показать в Finder . Для доступа к файлам и папкам Windows щелкните правой кнопкой мыши PVM-файл, выберите Показать содержание пакета и откройте папку Windows Disks. Чтобы отключить просмотр файлов и папок Windows, отключите опцию Разрешить доступ к папкам Windows с компьютера Mac на шаге 3.
|
|
 Обратная связь
Обратная связь
|