ファイルおよびフォルダの共有
Parallels Desktop を使用すると、Mac OS X と Windows ファイル システム間でフォルダを共有できるため、Windows アプリケーションから Mac OS X ファイルを開いたり、Mac OS X アプリケーションから Windows ファイルを開いたりするのも簡単です。
注: これらの手順は、OS X と Linux 間でのフォルダ共有にも適用されます。
Windows アプリケーションから Mac OS X のフォルダまたはファイルにアクセスする
フォルダ共有が有効になると、共有されている Mac OS X フォルダに Windows アプリケーション内からアクセスできます。ファイルを開くと (たとえば、多くのプログラムでは [ファイル] > [開く] を選択する)、共有されている Mac OS X フォルダは「psf」とラベルの付いたネットワーク共有ディレクトリとして表示されます。
Mac OS X フォルダを Windows アプリケーションと共有できるようにするには:
- Windows を起動します。
-
次のいずれかを実行します。
-
メニューバーの Parallels アイコンをクリックし、
 [構成]
を選択します。
[構成]
を選択します。
- Parallels Desktop のメニュー バーが画面上部にある場合は、 [処理] > [構成] を選択します。
-
メニューバーの Parallels アイコンをクリックし、
-
[オプション]
をクリックし、
[共有]
>
[Mac を共有]
を選択します。

-
次のいずれかを実行します。
- ホーム フォルダ内のフォルダのみを共有するには、 [共有フォルダ] メニューから [ホームフォルダのみ] を選択します。
- すべての Mac OS X フォルダを共有するには、 [共有フォルダ] メニューから [すべてのディスク] を選択します。
-
任意のフォルダを共有するには、
[カスタム フォルダ]
をクリックし、追加 (+) ボタンをクリックし、共有するフォルダを選択します。追加 (+) ボタンを再度クリックすると、その他のフォルダも追加できます。
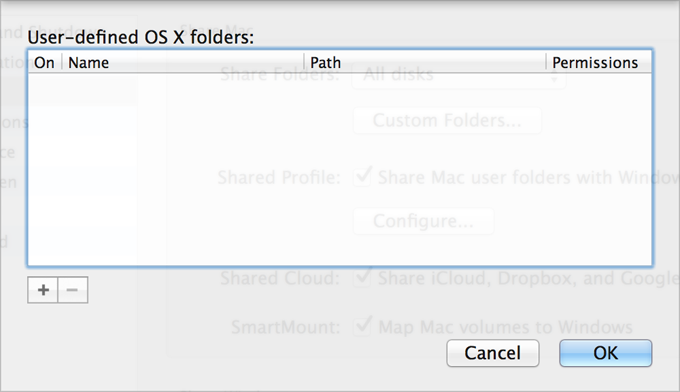
Mac OS X フォルダを Windows と共有すると、次のことを行えるようになります。
- [オン] を選択解除し、フォルダの共有を無効にする。
- [名前] カラムでフォルダ名をダブルクリックして別の名前を入力して、Windows に表示されるフォルダ名を変更する。
- [権限] フォルダで [読み取りおよび書き込み] をクリックして [読み取り専用] を選択することにより、このフォルダへの書き込みを制限する。これにより、フォルダにアイテムを追加できなくなります。
注: 1.フォルダ共有を有効にするには、 [構成] ダイアログ ボックスの [セキュリティ] タブ で [Mac を Windows から分離する] オプションを無効にする必要があります。
2.Linux を実行している場合は、共有フォルダは /
media/psf
または
/mnt/psf
ディレクトリにマウントされます。
Mac OS X と Windows で同じフォルダを使用するよう設定する
ミュージック、ドキュメント、ピクチャ、デスクトップ、削除されたファイルなどに対し、Mac OS X と Windows で同じフォルダを使用するよう設定できます。たとえば、Documents フォルダにファイルを保存すると、Mac OS X アプリケーションを使っていても、Windows アプリケーションを使っていても、ファイルは Documents フォルダに保存されます。
- Windows を起動します。
-
次のいずれかを実行します。
-
メニューバーの Parallels アイコンをクリックし、
 [構成]
を選択します。
[構成]
を選択します。
- Parallels Desktop のメニュー バーが画面上部にある場合は、 [処理] > [構成] を選択します。
-
メニューバーの Parallels アイコンをクリックし、
- [オプション] をクリックし、 [共有] を選択します。
-
[Mac を共有]
タブをクリックし、
[Mac ユーザー フォルダを Windows と共有する]
を選択します。
Mac OS X の
デスクトップ、書類、ピクチャ、ミュージック、ムービー、およびダウンロードのフォルダは、対応する Windows フォルダとマージされ、Mac OS X のゴミ箱は Windows のごみ箱とマージされます。 - 一部のフォルダのみをマッピングする場合は、 [構成] をクリックし、必要なフォルダを選択します。Mac OS のゴミ箱を Windows のごみ箱にマッピングするには、 [Mac のゴミ箱と統合する] を選択します。
Finder で Windows のアイテムを表示する
Windows が別のウィンドウに表示されるよう設定されているか、 フル スクリーン モード の場合は、Mac OS X の Finder に Windows のアイテムを表示できます。
- Windows でファイルかフォルダを右クリック (または Control- クリック) し、ショートカット メニューから [Finder に表示] を選択します。
Finder では、たとえば、アイテムにカラー ラベルを適用したり、Finder 内の別の場所に簡単にドラッグしたりできます。
注: これらのアクションは、 共有フォルダ に保存されているファイルでのみ実行できます。
Mac OS X アプリケーションから Windows フォルダまたはファイルにアクセスする
デフォルトでは、Mac OS X からすべての Windows フォルダおよびファイルにアクセスできます。Windows ディスクは、
/Volumes
にマウントされます。同時に、Windows は Mac OS X デスクトップにマウントされているハードディスクとして表示されます。
- アイコンをダブルクリックし、Windows フォルダおよびファイルにアクセスします。このディスクは、Mac OS X アプリケーションからアクセスすることもできます。

注: Windows ディスクのアイコンが Mac OS X デスクトップに表示されない場合は、Finder から [アップルメニュー] > [環境設定] を選択し、 [一般] をクリックして、 [接続しているサーバ] が選択されていることを確認します。
デスクトップから Windows をアンマウントするには:
- Windows を起動します。
-
メニューバーの Parallels アイコンをクリックし、
 [構成]
を選択します。次に、
[オプション]
をクリックし、
[共有]
>
[Windows を共有]
を選択します。
[構成]
を選択します。次に、
[オプション]
をクリックし、
[共有]
>
[Windows を共有]
を選択します。
注: Windows が ウィンドウ モード で実行中の場合は、 [処理] メニューから [構成] を選択します。
-
[Mac デスクトップ上の仮想ディスクへのショートカット]
の選択を解除します。
注: Windows ディスクは、デスクトップと Finder から削除されますが、Windows PVM ファイルおよびターミナル (
/Volumes) からすべての Windows ファイルとフォルダにアクセスできます。デフォルトでは、PVM ファイルは /Users/<Username>/Documents/Parallels/または /Users/Shared. のどちらかにあります。PVM ファイルは、 コントロールセンター (または、Windows がシャットダウンしているときは、仮想マシンウィンドウ)で Windows を右クリックし、 [Finder に表示] を選択して検索することもできます。Windows ファイルとフォルダにアクセスするには、PVM ファイルを右クリックし、コンテキスト メニューから [パッケージの内容を表示] を選択し、[Windows Disks] フォルダを開きます。Windows のファイルとフォルダにアクセスする機能を無効にするには、上記の手順 3 で [Mac から Windows フォルダへのアクセス] の選択を解除します。
|
|
 Web フォームからご意見を送信する
Web フォームからご意見を送信する
|