Usare un dispositivo di storage esterno
Importante: Dopo aver importato i tuoi dati, potrebbe essere necessario riattivare alcuni programmi Windows usando le chiavi di attivazione ricevute nel momento dell'acquisto dei programmi.
Per importare i dati da un PC usando un dispositivo di storage esterno:
- Connetti un dispositivo di storage esterno al PC Windows.
- Sul PC Windows, apri Parallels Transporter Agent facendo clic sul menu Start e scegliendo Tutti i programmi > Parallels > Parallels Transporter Agent .
- Seleziona Storage esterno e fai clic su Avanti . Parallels Transporter Agent raccoglie l'informazione sul PC Windows.
- Se desideri accedere a Windows automaticamente ogni volta che avvi Windows, seleziona Abilita accesso automatico e specifica la password dell'amministratore. Una volta completata l'azione, fai clic su Avanti .
-
Scegli cosa desideri trasferire.
- Solo sistema : questa opzione ti consente di trasferire solo il sistema operativo e le applicazioni. Se scegli questa opzione, vai al passaggio 7.
- Sistema e documenti : questa opzione ti consente di trasferire il sistema operativo, le applicazioni e i file dell'utente come immagini, documenti, download, musica, video e così via.
-
Se nel passaggio precedente hai scelto di trasferire il sistema e i documenti, scegli come desideri trasferire i file dell'utente:
- Trasferisci su Windows : se scegli questa opzione, i file dell'utente saranno trasferiti alla conseguente macchina virtuale e non saranno accessibili da OS X. Puoi renderli accessibili da OS X in un secondo momento condividendo Windows con OS X .
-
Trasferisci su Mac
: se scegli questa opzione, i file dell'utente saranno trasferiti nelle cartelle corrispondenti in OS X. La conseguente macchina virtuale avrà comunque accesso a questi file perché sarà configurata per la condivisione delle cartelle con OS X.
Questa modalità di trasferimento dei file dell’utente richiede ulteriori passaggi con Apple Migration Assistant. Per maggiori informazioni, segui il link nella schermata.
-
Scegli dove vuoi salvare i tuoi dati. È anche possibile fare clic su
Personalizza
e selezionare i volumi Windows che desideri migrare.
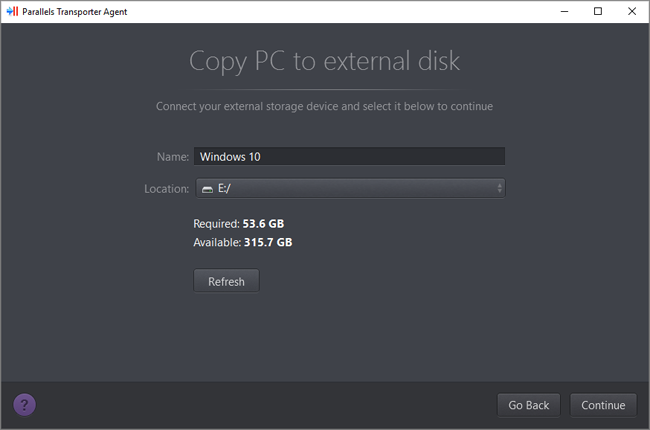
Una volta completata l'azione, fai clic su Avanti .
- Nel passaggio successivo, compare un avviso riguardo l'attivazione Windows, che potrebbe essere necessaria nel momento dell'utilizzo. Per proseguire, leggi questo messaggio, seleziona Vorrei continuare e clicca su Avanti .
- Una volta completata la migrazione, fai clic su Fine per uscire da Parallels Transporter Agent.
- Disconnetti il dispositivo di storage dal PC Windows e connettilo al Mac.
- Sul Mac, apri Parallels Desktop e scegli File > Nuova .
- Seleziona Trasferisci Windows da un PC e fai clic su Avanti .
- Seleziona Storage esterno e fai clic su Avanti .
- Parallels Desktop cerca i dispositivi di storage collegati per la macchina virtuale appena creata. Se Parallels Desktop non riesce a trovarla, seleziona la macchina virtuale manualmente. Quindi, clicca su Avanti .
- Scegli dove vuoi installare Windows e i tuoi dati e quindi clicca su Avanti .
- Una volta completato il trasferimento, fai clic su Fine .
- Avvia Windows .
- All'avvio di Windows, scegli Azioni > Installa Parallels Tools e segui le istruzioni sullo schermo.
Nota: Per essere in grado di installare Parallels Tools, è necessario registrarsi a Windows come amministratore.
|
|
 Feedback
Feedback
|