Condividi File e Cartelle
Parallels Desktop consente di condividere cartelle tra i file system di OS X e Windows, quindi basta aprire i file in OS X dai programmi Windows e i file Windows dalle applicazioni OS X.
Nota: Queste istruzioni sono applicabili anche alle cartelle condivise tra OS X e Linux.
Accesso a un file o cartella OS X a un programma Windows
Con la condivisione di cartelle abilitata, è possibile navigare verso qualsiasi cartella OS X condivisa dall'interno di un programma Windows. Quando aprirai un file (per esempio, scegliendo File > Apri in diversi programmi), le cartelle OS X condivise vengono visualizzate come directory condivise di rete con l'etichetta "psf."
Per abilitare le cartelle OS X per la condivisione con i programmi Windows:
- Avvia Windows.
-
Esegui una di queste azioni:
-
Fai clic sull'icona Parallels
 nella barra dei menu e scegliere
Configura.
nella barra dei menu e scegliere
Configura.
- Se la barra dei menu di Parallels Desktop è visibile nella parte superiore dello schermo, scegli Azioni > Configura .
-
Fai clic sull'icona Parallels
-
Fai clic su
Opzioni
e scegli
Condivisione
>
Condividi Mac
.
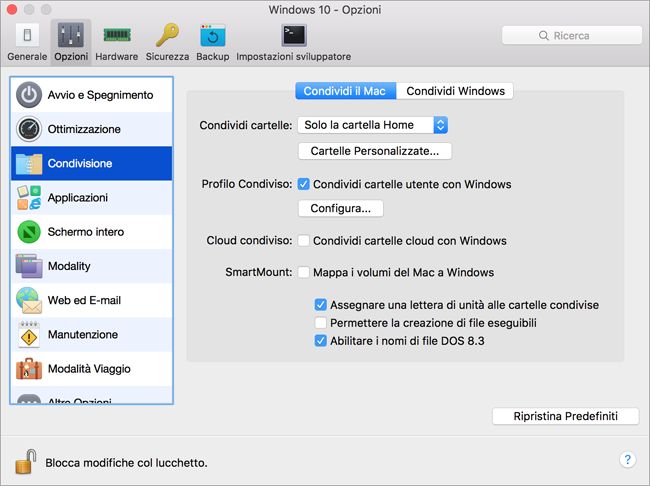
-
Esegui una di queste azioni:
- Per condividere solo le cartelle nella cartella Home, scegli Solo cartella Home dal menu Cartelle Condivise .
- Per condividere tutte le cartelle di OS X, scegli Tutti i dischi dal menu Cartelle Condivise .
-
Per condividere le cartelle che vorrai, fai clic su
Cartelle Personalizzate
e clicca sul pulsante aggiungi (+), quindi scegli la cartella che vuoi condividere. È possibile aggiungere più cartelle cliccando nuovamente sul pulsante aggiungi (+).

Una volta condividerai la cartella OS X con Windows sarai in grado di:
- Disabilitare la condivisione di cartelle deselezionando l'opzione On .
- Rinominare la cartella che verrà visualizzata su Windows facendo doppio clic sul nome della cartella nella colonna Nome e digitando un altro nome.
- Limitare la scrittura in questa cartella cliccando su Lettura e scrittura nella cartella Permessi e scegliendo Solo lettura . Non sarai in grado di aggiungere elementi alla cartella.
Nota: 1. Per abilitare la condivisione di cartelle, l'opzione Isola Windows da Mac deve essere disabilitata nella scheda Sicurezza nella finestra di dialogo Configurazione .
2. Se stai eseguendo Linux, le cartelle condivise sono montate sulla directory /
media/psf
o
/mnt/psf
.
Imposta OS X e Windows perché usino le stesse cartelle
È possibile impostare OS X e Windows perché usino le stesse cartelle per elementi come musica, documenti, immagini, desktop e file eliminati. Quindi, per esempio, se salvi un file nella cartella Documenti, sarà nella cartella Documenti sia che tu usi un'applicazione OS X sia un programma Windows.
- Avvia Windows.
-
Esegui una di queste azioni:
-
Fai clic sull'icona Parallels
 nella barra dei menu e scegliere
Configura.
nella barra dei menu e scegliere
Configura.
- Se la barra dei menu di Parallels Desktop è visibile nella parte superiore dello schermo, scegli Azioni > Configura .
-
Fai clic sull'icona Parallels
- Fai clic su Opzioni e scegli Condivisione .
-
Fai clic sulla scheda
Condividi Mac
e seleziona
Condividi cartelle utente Mac con Windows
.
Le cartelle di OS X
Desktop,Documenti,Immagini,Musica,FilmatieDownloadsi uniscono alle relative cartelle Windows e il Cestino di OS X si unisce al Cestino di Windows. - Se non desideri mappare alcune delle cartelle, fai clic su Configura e seleziona le cartelle che t'interessano. Per mappare il Cestino di OS nel Cestino di Windows, seleziona Unisci Cestino con Cestino .
Visualizza un elemento da Windows nel Finder
Se Windows è impostato in modo da comparire in una finestra separata o in modalità a schermo intero , puoi visualizzare un elemento da Windows nel Finder OS X.
- In Windows, fai clic destro (o Control-clic) su un file o cartella e scegli Mostra nel Finder dal menu di scelta rapida.
Dal Finder è possibile, per esempio, applicare un colore all'etichetta di un elemento o trascinarlo verso un'altra posizione nel Finder.
Nota: È possibile soltanto eseguire queste azioni con i file registrati nelle cartelle condivise .
Accesso a una cartella o file Windows da un'applicazione OS X
In modo predefinito, è possibile navigare tra tutti i file e cartelle Windows da OS X. I dischi Windows sono montati in
/Volumi
. Contemporaneamente, Windows compare come disco rigido montato sul desktop di OS X.
- Fai doppio clic sull'icona per accedere ai file e cartelle Windows. È anche possibile navigare verso questo disco dall'interno delle applicazioni OS X.

Nota: Se l'icona del disco Windows non viene visualizzata nel desktop di OS X, nel Finder scegli Menu Apple > Preferenze , fai clic su Generale e quindi accertati che la voce Server connessi sia selezionata.
Per smontare Windows dal desktop:
- Avvia Windows.
-
Fai clic sull'icona Parallels
 nella barra dei menu e scegliere
Configura.
Quindi, fai clic su
Opzioni
e scegli
Condivisione
>
Condividi Windows
.
nella barra dei menu e scegliere
Configura.
Quindi, fai clic su
Opzioni
e scegli
Condivisione
>
Condividi Windows
.
Nota: Se Windows è in esecuzione in modalità Finestra , scegli Configura dal menu Azioni .
-
Deseleziona
Collegamenti ai dischi virtuali sul desktop Mac
.
Nota: Il disco Windows scompare dal desktop e dal Finder, ma è ancora possibile accedere a tutti i file e cartelle Windows mediante il file PVM Windows e il Terminal (
/Volumes). In modo predefinito, il file PVM si trova su /Users/<Username>/Documents/Parallels/o /Users/Shared. Puoi anche trovare il file PVM facendo clic con il tasto destro su Windows in Centro di Controllo (o nella finestra della macchina virtuale quando Windows è spento) e selezionando Mostra nel Finder . Per accedere ai file e cartelle Windows, fai clic destro sul file PVM, seleziona Mostra Contenuto del pacchetto dal menu contestuale e apri la cartella Dischi Windows. Per disabilitare la capacità di navigare verso i file e cartelle Windows, deseleziona Accedi alla cartelle Windows dal Mac nel passaggio 3 descritto sopra.
|
|
 Feedback
Feedback
|