Installa Windows
Se possiedi una sorgente di installazione di Windows (DVD, file immagine o chiavetta USB) e una chiave valida del prodotto Windows, puoi installare Windows sul Mac e utilizzarlo con Parallels Desktop.
Per installare Windows:
- Apri Parallels Desktop (nella cartella Applicazioni) e scegli File > Nuova .
- Se disponi di un disco di installazione di Windows, inseriscilo nell'unità DVD. Se disponi di una chiavetta USB con Windows, collegala al Mac.
- Fai clic su Installa Windows o un altro OS da un DVD o file d'immagine.
- Parallels Desktop cerca ed elenca i sistemi operativi installabili. Se è presente la versione di Windows che desideri installare, selezionala, fai clic su Avanti e vai al passaggio 6.
-
Se l'origine d'installazione non viene automaticamente visualizzata, nel passaggio 4 scegli
Trova manualmente
per effettuare la ricerca manuale. Puoi utilizzare le sorgenti seguenti:
- DVD: Se disponi di un DVD di installazione di Windows, inseriscilo nell'unità DVD. Una volta individuato Windows, fai clic su Avanti . Se il Mac non è dotato di unità DVD, è possibile utilizzare un SuperDrive Apple, un'unità DVD di un altro Mac tramite Remote Disc o creare un'immagine dal disco.
- File d'immagine: Se disponi di un file di immagine Windows, fai clic su File d'immagine e trascina l'immagine nella finestra Parallels Wizard. Una volta individuato Windows, fai clic su Avanti .
-
Unità USB:
Se disponi di un installer di avvio USB con Windows, fai clic su
Unità USB
e collega l'unità al Mac. Una volta individuato Windows, fai clic su
Avanti
.
Nota: Parallels Desktop può non riuscire a individuare alcuni sistemi operativi (ad esempio le distribuzioni Linux più recenti). In questo caso, se sei certo che il sistema operativo possa essere installato, fai clic su Avanti , specifica il tipo di sistema operativo manualmente (se non è elencato, scegli Altro ), quindi segui le istruzioni sullo schermo.
-
Accertati di aver selezionato
Installazione Express
.
Nota: Se l'opzione Installazione Express è deselezionata, sarà necessario installare Parallels Tools dopo l'installazione, al fine di ottimizzare il funzionamento tra Windows e OS X.
- Scegliere il tipo di utilizzo principale di Windows. Le impostazioni verranno adattate per soddisfare in modo ottimale le esigenze dell'utente.
-
Nel menu
Percorso
scegli dove desideri salvare Windows.
In modo predefinito, Parallels Desktop salva Windows nella cartella
Documenti > Parallels. Per consentire a tutti gli utenti del computer di avere accesso a questa installazione Windows, seleziona Condividi con altri utenti di questo Mac . - Se desideri predefinire alcune azioni, come ad esempio, la quantità di memoria che utilizza Windows o l'impostazione per l'avvio automatico all'apertura di Parallels Desktop, seleziona Personalizza impostazioni prima dell'installazione . È anche possibile regolare le impostazioni, una volta completata l'installazione del sistema operativo.
-
Fai clic su
Avanti
.
La procedura guidata installa Windows.
Una volta installato Windows, è possibile avviarlo aprendo un programma Windows o facendo clic sul pulsante di alimentazione in Centro di Controllo .
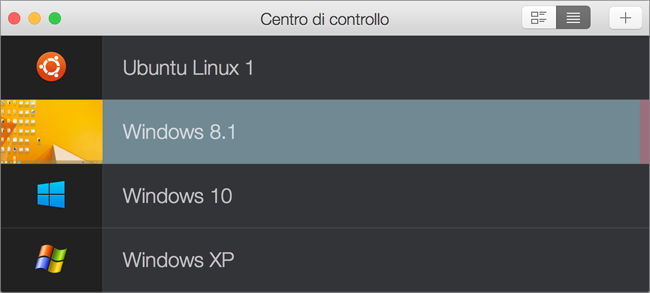
Importante: La prima volta che avvierai Windows, Parallels Tools verranno installati per ottimizzare il funzionamento tra Windows e OS X. Una volta che Parallels Tools saranno installati, ti verrà richiesto di riavviare Windows.
Se non hai selezionato Installazione Express nel passaggio 6, è necessario installare Parallels Tools manualmente .
Quando si installa Windows, Parallels Desktop crea un account amministratore con una password vuota. Dopo il completamento dell'installazione, si consiglia di modificare la password.
Nota: È anche possibile installare Windows da un file d'immagine del disco di un disco d'installazione. Basta semplicemente scegliere il file d'immagine del disco nel passaggio 4 sopra. Parallels Desktop supporta immagini disco ISO, DMG, CUE e CCD.
|
|
 Feedback
Feedback
|