Installer Windows
Si vous disposez d'une source d'installation pour Windows (un DVD ou une clé de stockage USB) et d'une clé de produit Windows valide, vous pouvez installer Windows sur votre Mac et l'utiliser à l'aide de Parallels Desktop.
Pour installer Windows :
- Ouvrez Parallels Desktop (dans le dossier Applications) et choisissez Fichier > Nouveau .
- Si vous avez un disque d'installation, insérez-le dans le lecteur DVD. Si vous avez une clé de stockage USB avec une version de Windows, connectez-la au Mac.
- Cliquez sur Installer Windows ou un autre OS depuis un DVD ou un fichier image .
- Parallels Desktop analyse les systèmes d'exploitation et liste ceux qui peuvent être installés. Si vous voyez la version de Windows que vous souhaitez installer, sélectionnez-la et cliquez sur Continuer . Puis, allez à l'étape 6.
-
Si la source d'installation pour Windows ne s'affiche pas automatiquement à l'étape 4, cliquez sur
Localiser manuellement
pour parcourir la liste et sélectionner manuellement Windows. Vous pouvez procéder ainsi à partir des sources suivantes :
- DVD : Si vous avez un DVD Windows, insérez-le dans le lecteur DVD. Une fois que Windows est détecté, cliquez sur Continuer . Si votre Mac ne dispose pas de lecteur DVD, vous pouvez soit utiliser un SuperDrive Apple, soit un autre lecteur DVD Mac via la fonction Disque distant, soit créer une image du disque.
- Fichier Image : Si vous avez un fichier image Windows, cliquez sur Fichier image et déposez l'image sur la fenêtre du Parallels Wizard. Une fois que Windows est détecté, cliquez sur Continuer .
-
Lecteur USB :
Si vous avez un programme d'installation bootable sur USB, cliquez sur
Lecteur USB
et connectez le lecteur au Mac. Une fois que Windows est détecté, cliquez sur
Continuer
.
Remarque : Parallels Desktop peut ne pas détecter certains systèmes d'exploitation (par exemple, les dernières Distributions Linux). Si cela se produit et si vous êtes sûr que le système d'exploitation peut être installé, cliquez sur Continuer . Précisez ensuite manuellement le type d'OS (s'il n'est pas dans la liste, cliquez sur Autre ) et suivez les instructions à l'écran.
-
Assurez-vous de ne pas décocher
Installation expresse
.
Remarque : si vous désélectionnez Installation expresse , vous aurez besoin d'installer les Outils Parallels après l'installation pour que Windows et Mac OS X fonctionnent sans problème.
- Indiquez quelle sera votre utilisation principale de Windows. Ses paramètres seront affinés en fonction de vos besoins.
-
Choisissez où vous voulez stocker Windows depuis le menu
Emplacement
.
Par défaut, Parallels Desktop stocke Windows dans vos
Documents > dossier Parallels. Pour autoriser tous les utilisateurs de votre ordinateur à accéder à cette installation Windows, sélectionnez Partager avec d'autres utilisateurs de ce Mac . - Si vous voulez préconfigurer notamment le volume de mémoire utilisé par Windows ou si la machine virtuelle doit démarrer automatiquement à l'ouverture de Parallels Desktop, sélectionnez Personnaliser les paramètres avant l'installation . Vous pouvez également adapter ces paramètres une fois le système d'exploitation installé.
-
Cliquez sur
Continuer
.
L'assistant installe Windows.
Une fois Windows installé, vous pouvez le démarrer en ouvrant un programme Windows ou en cliquant sur le bouton d'alimentation dans le Centre de contrôle .
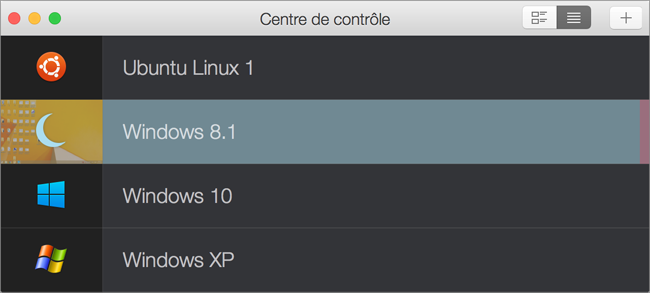
Important : La première fois que vous démarrez Windows, les Outils Parallels sont installés pour permettre à Windows et Mac OS X de fonctionner correctement sans le moindre problème. Lorsque les Outils Parallels sont installés, vous êtes invité à redémarrer Windows.
Si vous n'avez pas sélectionné Installation expresse à l'étape 6 ci-dessus, vous devez installer les Outils Parallels manuellement .
Lorsque vous installez Windows, Parallels Desktop crée un compte administrateur avec un mot de passe vierge. Une fois l'installation de l'OS terminée, nous vous conseillons de changer ce mot de passe.
Remarque : Vous pouvez également installer Windows à partir d'un fichier image disque d'un disque d'installation. Choisissez simplement le fichier image du disque à l'étape 4 ci-dessus. Parallels Desktop prend en charge les images disques ISO, DMG, CUE et CCD.
|
|
 Feedback
Feedback
|