共用檔和資料夾
Parallels Desktop 允許您在 Mac OS X 與 Windows 檔案系統之間共用資料夾,以便您從 Windows 應用程式打開 Mac OS X 的檔和從 Mac OS X 應用程式打開 Windows 檔。
注意: 這些說明還可用於在 OS X 與 Linux 直接共用資料夾。
為 Mac OS X 與 Windows 設定使用相同的資料夾
您可以為 Mac OS X 與 Windows 設定使用相同的資料夾,例如音樂、文稿、圖片以及桌面與已刪除的檔。舉例來說,如果您將檔保存到文稿資料夾,無論您是使用 Mac OS X 應用程式或 Windows 程式,它都會在文稿資料夾當中。
注意: 如果您在安裝和設定 Windows 時已選擇了“如同 Mac”選項,Mac OS X 與 Windows 已被設定為使用相同的資料夾。
- 啟動 Windows。
-
進行以下操作:
-
點按功能表列中 Parallels 圖示
 ,按選項 (Alt) 鍵,按住該鍵選擇
配置
。
,按選項 (Alt) 鍵,按住該鍵選擇
配置
。
- 如果在螢幕頂部可以看見 Parallels Desktop 功能表列,請選擇 功能 > 配置 。
-
點按功能表列中 Parallels 圖示
- 點按 選項 並選擇 共用 。
-
選擇
與 Windows 共用 Mac 用戶資料夾
。
您的 Mac OS X
桌面、文稿、圖片、音樂、影片以及下載資料夾均與相應的 Windows 資料夾合併,而 Mac OS X 垃圾桶與 Windows 的資源回收筒合併。 - 如果您只想映射部分資料夾,請點按 配置 並選中這些資料夾。要映射 Mac OS 垃圾桶到 Windows 資源回收筒,請選擇 合併資源回收筒與垃圾桶 。
從 Windows 程式存取Mac OS X 資料夾或檔
啟用了資料夾共用後,您可以從 Windows 程式存取任何已共用的 Mac OS X 資料夾。當您打開一個檔(例如,在許多程式中通過選擇 檔 > 打開 ),已共用的 Mac OS X 資料夾將以標籤為 "psf" 的網路共用目錄出現。
注意: 如果您在安裝和設定 Windows 時已選擇了“如同 Mac”選項,Mac OS X 的 Home 資料夾中的資料夾已經共用並可從 Windows 程式存取。
如何啟用與 Windows 程式共用 Mac OS X 資料夾:
- 啟動 Windows。
-
進行以下操作:
-
點按功能表列中 Parallels 圖示
 ,按選項 (Alt) 鍵,按住該鍵選擇
配置
。
,按選項 (Alt) 鍵,按住該鍵選擇
配置
。
- 如果在螢幕頂部可以看見 Parallels Desktop 功能表列,請選擇 功能 > 配置 。
-
點按功能表列中 Parallels 圖示
-
點按
選項
並選擇
共用
。
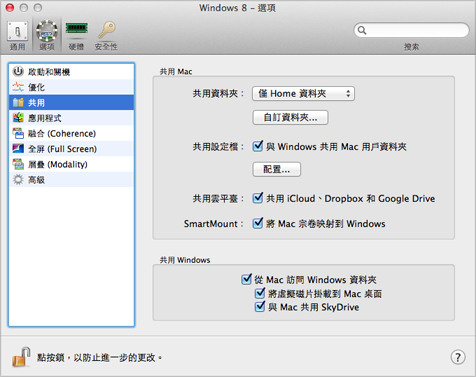
-
進行以下操作:
- 要只共用 Home 資料夾中的資料夾,請從 共用資料夾 功能表中選擇 僅 Home 資料夾 。
- 要共用所有的 Mac OS X 資料夾,請從 共用資料夾 功能表中選擇 所有磁片 。
-
要共用您選擇的資料夾,請點按
自訂資料夾
並點按添加 (+) 按鈕,然後選擇您想要共用的資料夾。您可以通過再次點按 (+) 按鈕添加更多的資料夾。
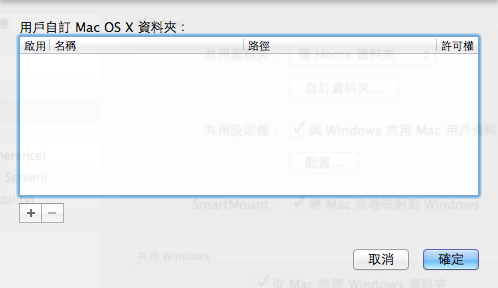
當您與 Windows 共用了 Mac OS X 資料夾後,您可以:
- 通過取消選中 啟用 來停用此資料夾共用。
- 通過按兩下 名稱 列中的資料夾名稱修改在 Windows 中顯示的資料夾名稱並輸入新的名稱。
- 通過點按 許可權 列中的 讀和寫 並選擇 唯讀 來限制此資料夾的寫入許可權。您將無法向此資料夾添加新項目。
- 按一下 確定 。
注意: 1.要啟用資料夾共用,必須禁用 配置 對話視窗中 安全性 窗格 的 將 Mac 與 Windows 隔離 選項。
2.如果您正在使用 Linux,共用資料夾將被掛載到 /
media/psf
或
/mnt/psf
目錄。
顯示於 Finder Windows 專案
如果 Windows 設定為出現在一個單獨的視窗中 或處於 全屏模式 ,您可以在 Mac OS X Finder 中顯示 Windows 專案。
- 在 Windows 中,右擊(或按住 Control 並按一下)檔或資料夾並從快顯功能表中選擇 顯示於 Finder 。
在 Finder 中您可以,例如,為某個項目應用顏色標籤,或將其拖至 Finder 中的另一個位置。
注意: 您只能對保存在 共用資料夾 中的檔執行這些操作。
從 Mac OS X 應用程式存取Windows 資料夾或檔
默認您可導航至來自 Mac OS X 所有的 Windows 資料夾和檔。Windows 磁片掛載到
/Volumes
。同時,Windows 以作為掛載到 Mac OS X 桌面的硬碟的形式顯示。
- 按兩下該圖示即可存取Windows 資料夾和檔。您也可以從 Mac OS X 應用程式存取該磁片。

注意: 如果 Windows 磁片圖示並沒有出現在 Mac OS X 桌面上,在 Finder 中選擇 Apple 功能表 > 偏好設定 並點按 通用 並確認已選中 已連接的伺服器 。
如何從桌面卸載 Windows:
- 啟動 Windows。
-
點按功能表列中 Parallels 圖示
 ,按選項 (Alt) 鍵,按住該鍵選擇
配置
。然後點按
選項
並選擇
共用
。
,按選項 (Alt) 鍵,按住該鍵選擇
配置
。然後點按
選項
並選擇
共用
。
注意: 如果 Windows 正以 視窗模式 運行,請從 虛擬機器 功能表選擇 配置 。
-
取消選中
將虛擬磁片掛載到 Mac 桌面
。
注意: Windows 磁片將從桌面和 Finder 中消失,但是您仍可以通過 Windows 的 PVM 檔存取所有的 Windows 檔和資料夾與終端(
/Volumes)。在預設情況下,此 PVM 檔保存在/Users/<用戶名>/Documents/Parallels/或/Users/Shared。您也可以通過在 Parallels 控制中心 中(或當 Windows 關閉時在虛擬機器視窗中)中右鍵點按Windows 並選擇 顯示於 Finder 來找到此 PVM 檔。要存取Windows 檔和資料夾,請右鍵點按PVM 檔,從功能表中選擇 顯示包內容 ,然後打開 Windows 磁片資料夾。要禁止存取Windows 檔和資料夾,請在上述第 3 步取消選中 從 Mac存取Windows 資料夾 。
|
|
 Feedback
Feedback
|