合併 Windows 與 Mac OS X
您可以將 Windows 與 Mac OS X 設定為無縫融合,就像它們只是一個作業系統的不同部分。在這個叫做 融合 (Coherence) 的模式下,Windows 與 Mac 的應用程式同時顯示在 Mac 桌面上,而且 Windows 程式與 Mac 應用程式的文檔都保存在同一資料夾中。
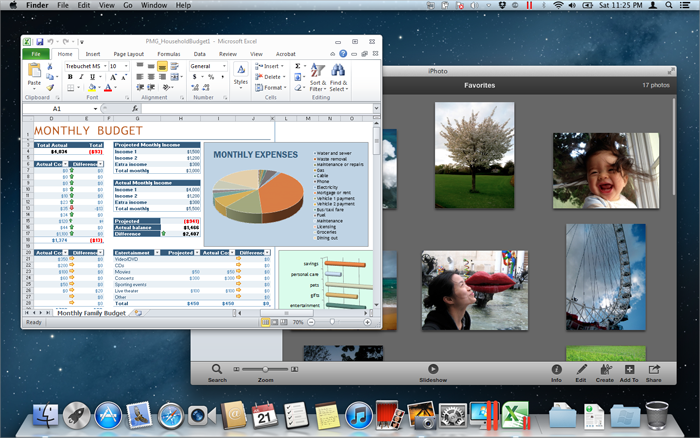
如果在首次安裝 Windows 時,您已經選擇了以“如同 Mac”的方式使用 Windows,那麼 Parallels Desktop 已經設定為融合 (Coherence) 模式。
轉為融合 (Coherence) 模式
選擇以下其中一種方法從視窗模式切換為融合 (Coherence) 模式:
-
點按虛擬機器窗口右上角的融合 (Coherence) 圖示
 。
。
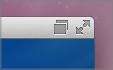
- 選擇 查看 > 進入融合 (Coherence) 。
- 按下 Control-Command-C。
選擇以下其中一種方法從全屏 (Full Screen) 模式切換為融合 (Coherence) 模式:
- 按下 Control-Command-F 以退出全屏 (Full Screen)。再點按 查看 > 進入融合 (Coherence) 。
- 移動指標到螢幕頂部直到 OS X 功能表列出現,並點按 查看 > 退出全屏 (Full Screen) 。然後再次打開 查看 功能表並點按 進入融合 (Coherence) 。如果您正使用 Mac OS X Snow Leopard 或在 Parallels 全屏 (Full Screen) 模式 中運行,請按下 Control-Option (Alt) 以顯示 Mac 功能表列。
-
如果
Parallels 觸發角 (hot corners)
處於活躍狀態,請移動指標到螢幕左上角直到角翻頁然後點按
退出全屏 (Full Screen)
。

再選擇 查看 > 進入融合 (Coherence) 。
注意: 必須安裝 Parallels Tools 才能開啟融合 (Coherence) 模式。在大多數情況下,Parallels Tools 預設為已安裝。
Parallels 選單
處於融合 (Coherence)模式時,會在螢幕頂部的功能表列中顯示 Parallels 功能表
![]() 。
。
![]()
使用功能表啟用這些常用功能:
-
點按
Parallels 圖示
 打開一個可提供以下專案的基本功能表:
打開一個可提供以下專案的基本功能表:
- Windows 開始功能表 存取Windows 開始功能表
- 設備: 管理諸如印表機和 DVD 驅動的硬體設備。
- 退出融合 (Coherence): 切換為視窗 (Window) 模式
- 請求技術支援: 填寫問題報告並請求來自 Parallels Desktop 的技術支援。
- Parallels Desktop 幫助: 存取螢幕幫助。
- 退出: 退出 Parallels Desktop。
- 右擊 圖示以打開 Windows 開始功能表。
-
點按
Parallels 圖示
 ,按下選項 (Alt) 鍵並按住該鍵以打開擴展選單。The extended menu includes additional options, including
Report a Problem
,
Configure
,
Preferences
, and many others.
,按下選項 (Alt) 鍵並按住該鍵以打開擴展選單。The extended menu includes additional options, including
Report a Problem
,
Configure
,
Preferences
, and many others.
重要說明:
當在融合 (Coherence) 模式中時,退出 Parallels Desktop,點按功能表列中的 Parallels 圖示
![]() 並選擇
退出 Parallels Desktop
。
並選擇
退出 Parallels Desktop
。
Windows 系統託盤
當 Parallels Desktop 處於融合 (Coherence) 模式,Windows 系統託盤圖示出現在螢幕頂部的 Mac OS X 功能表列中。
![]()
您可以像在 Windows 桌面一樣使用系統託盤圖示。
在桌面 (Spaces) 之間移動 Windows 程式
在 Windows 融合 (Coherence) 模式中運行時,您可在 Mac OS X 桌面 (spaces) 之間輕鬆移動虛擬機器作業系統程式的視窗。
- 點按您想要移動的視窗的標題列,同時按住滑鼠按鍵,按下 Control-#(# 表示您想要移動視窗到桌面 (space) 的次數)。
|
|
 Feedback
Feedback
|