調整全屏 (Full Screen) 設定
您可自訂在全屏 (Full Screen) 模式中 Windows 顯示與運行的方式。
如何進入 全屏 (Full Screen) 模式 設定:
-
進行以下操作:
-
點按功能表列中 Parallels 圖示
 ,按選項 (Alt) 鍵,按住該鍵選擇
配置
>
選項
。
,按選項 (Alt) 鍵,按住該鍵選擇
配置
>
選項
。
- 如果在螢幕頂部可以看見 Parallels Desktop 功能表列,請選擇 功能 > 配置 ,然後點按 選項 。
-
點按功能表列中 Parallels 圖示
-
點按
全屏 (Full Screen)
.
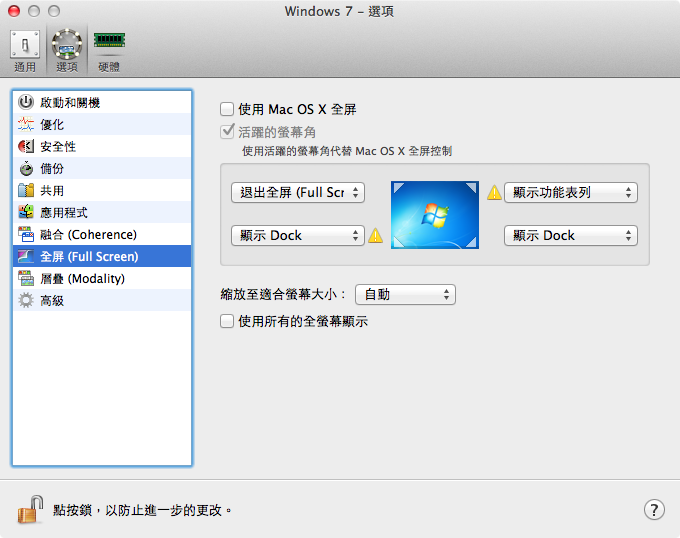
- 在該 全屏 (Full Screen) 窗格中,您可調整以下列舉的任何設定。
選擇要使用哪種全屏 (Full Screen) 模式。
當您切換 Windows 為全屏 (Full Screen) 模式時,會預設設定 Windows 在 OS X 本機全屏中操作。也就是說 Windows 在獨立的一個 space 中顯示,而當您移動滑鼠指標到螢幕頂部或底部時,會相應出現 OS X 功能表列或 Dock。
如果您不希望顯示功能表列和 Dock(例如,當在全屏 (Full Screen) 模式中玩遊戲或使用 Windows 應用程式時),可清除 使用 Mac OS X 全屏 選項。這樣,Windows 就會在 Parallels 設計的全屏 (Full Screen) 模式下工作。在該模式下,不會為 Windows 單獨分配一個 space 而當您移動滑鼠指標到螢幕頂部或底部也不會顯示 OS X 功能表列或 Dock。
為螢幕角設定功能
Parallels 活躍的螢幕角能夠讓您退出全屏 (Full Screen) 模式、顯示 Mac OS X 功能表列與 Dock。
如果您設定 Windows 在 Parallels 設計的全屏 (Full Screen) 模式中操作,會預設啟用 Parallels 活動的螢幕角。如果您喜歡 Windows 在本機 OS X 全屏中操作但是想使用 Parallels 活動的螢幕角代替 Mac OS X 熱角,可選擇 活躍的螢幕角 。
要設定一個螢幕角執行的功能,可從角旁邊的功能表選擇其中的一項:
- 退出全屏 (Full Screen) :移動指標到該角直到角翻頁然後點按 退出全屏 (Full Screen) 來切換查看模式為 視窗模式 。
- 顯示功能表列 :移動指標到該角以顯示 Mac OS X 功能表列。
- 顯示 Dock :移動指標到該角以顯示 Mac OS X Dock。
注意: 如果您正使用 Mac OS X Snow Leopard 與活躍的螢幕角,如在 Mac OS X 偏好設定中設定 Expose 或螢幕保護裝置程式, 這些設定將優先全屏 (Full Screen) 模式的活躍的螢幕角設定。您必須關閉 Mac OS X 活躍的螢幕角才能啟用全屏 (Full Screen) 模式的活躍的螢幕角。請參考 Mac幫助瞭解更多資訊。
縮放至適合螢幕大小
使用 縮放至適合螢幕大小 功能表,您可配置 Windows 在全屏 (Full Screen) 模式中顯示的形式:
- 關閉 如果 Parallels Tools 已被安裝,Windows 解析度會匹配 Mac 的解析度。如果 Parallels Tools 還未安裝,Windows 解析度將保持不變。如果 Windows 解析度低於 Mac 的解析度,Windows 會在黑色的背景上顯示。如果高於 Mac 的解析度,Windows 會有捲軸。
- 自動 如果 Parallels Tools 已被安裝,Windows 解析度會匹配 Mac 的解析度。如果 Parallels Tools 還未安裝,Windows 解析度將保持不變。如果 Windows 解析度低於 Mac 的解析度,Windows 會在黑色的背景上顯示。如果更高,Windows 會佔據整個螢幕而不會出現捲軸。
- 保持比例 :不管 Parallels Tools 是否被安裝,Windows 解析度將保持不變。如果 Windows 解析度低於 Mac 的解析度,Windows 會在黑色的背景上顯示。如果更高,Windows 會佔據整個螢幕而不會出現捲軸。
- 拉伸 :不管 Parallels Tools 是否被安裝,Windows 解析度將保持不變,但是 Windows 拉伸佔據整個螢幕。
設定連接到 Mac 的顯示器會顯示什麼。
如果您有第二個連接到 Mac 的顯示器,您切換到全屏 (Full Screen) 模式時預設在主要的顯示器上顯示 Windows 而在第二個顯示器上顯示 Mac OS X。
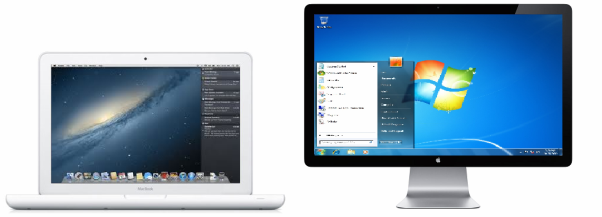
您可選擇顯示 Windows 的顯示器,只需拖拽其視窗到該顯示器然後點按全屏 (Full Screen) 模式圖示
![]() 。
。
要擴展 Windows 跨所有的顯示器幕,可選擇 使用所有的全螢幕顯示 。

允許 Windows 設定顯示器伽馬
如果您正使用 Windows 玩視頻遊戲,Windows 可能需要暫時修改您 Mac 的顯示器伽馬設定以正常顯示不同的視覺效果。若要允許 Windows 修改伽馬設定,請選擇 允許 Windows 設定顯示器伽馬 。
注意:
要防止對全屏 (Full Screen) 模式進行非授權更改的情況出現,可點按視窗底部的鎖圖示
![]() 。一旦鎖定,只有提供了管理員密碼才能進行更改。
。一旦鎖定,只有提供了管理員密碼才能進行更改。
|
|
 Feedback
Feedback
|