新しいキーボード ショートカットの作成
特定のキーの組み合わせ (キーボード ショートカット) を使用すると、Parallels Desktop のさまざまな操作をすばやく行えます。たとえば、Command-Control-F を押すと、Windows をフル スクリーン モードに切り替えられます。既存のキーボード ショートカットを使用することも (既存のショートカットは [Parallels Desktop] > [環境設定] > [ショートカット] > [アプリケーションショートカット] ペインで確認できます)、独自のショートカットを作成することもできます。
新しいキーボード ショートカットを作成するには:
-
ショートカットを作成するコマンドの名前は、Parallels Desktop のメニューに表示されるとおりにメモしておきます。たとえば、フル スクリーン モードに切り替えるための新しいショートカットを作成する場合は、Parallels Desktop の
[表示]
メニューを開くと、メニュー項目の名前は
[フルスクリーン]
であることがわかります。
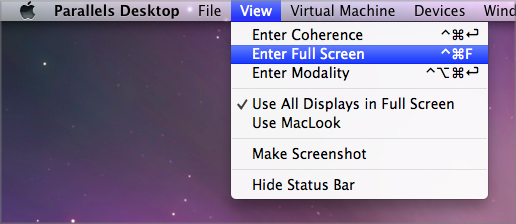
- Mac OS X で [アップルメニュー] > [システム環境設定] を選択します。
- システム環境設定で [キーボード] をクリックし、 [キーボードショートカット] をクリックします。
-
サイドバーの
[アプリケーションショートカット]
を選択し、[追加] ボタン
 をクリックします。
をクリックします。
- 新しいショートカットを Parallels Desktop でのみ使用する場合は、 [アプリケーション] メニューから Parallels Desktop を選択します。 [全アプリケーション] を選択したままにしておくと、ショートカットは同じコマンド名を持ち、現在アクティブなすべてのアプリケーションで有効になります。
-
手順 1 で確認したメニュー項目の名前を入力します。
重要: Parallels Desktop メニューに記されているとおりに、正確にコマンド名を入力しなければ、新しいショートカットは動作しません。
- [キーボードショートカット] フィールドで、操作を実行するためのキーの組み合わせを押します。
注意:
1.Parallels Desktop の状態によって、メニュー内の表示が変わるコマンドに対しては、別のショートカットを作成する必要があります (たとえば、 [フルスクリーン] と [ウィンドウモード] など)。
2. Coherence モード で動作する Windows (およびその他のゲスト OS) アプリケーションに対応したキーボード ショートカットを作成することもできます。Windows アプリケーションのコマンド名を確認するには、アプリケーションを起動し、Windows を Coherence モードに切り替え、前述の手順 1 で説明したとおりにアプリケーション メニューを確認します。
|
|
 Web フォームからご意見を送信する
Web フォームからご意見を送信する
|