Windows と Mac OS X のマージ
Windows と Mac OS X を、1 つの OS のようにシームレスに連携させることができます。これは Coherence モードと呼ばれ、Windows プログラムが Mac デスクトップの Mac アプリケーションの隣に表示され、Windows プログラムと Mac アプリケーションの書類は同じフォルダ内に保存されます。
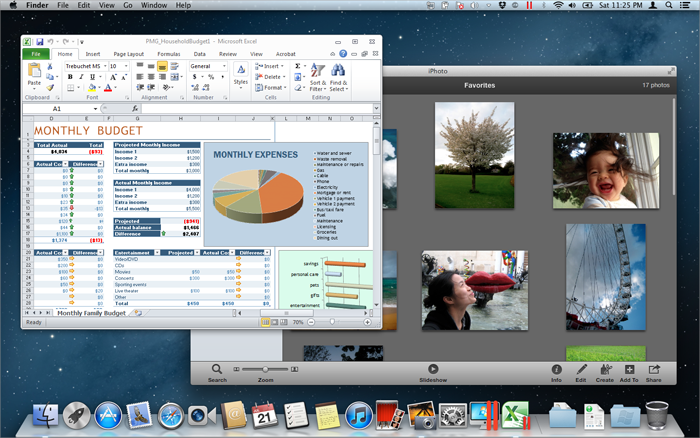
Windows の初回インストール時に、Windows を「Mac ライク」に使用するよう選択した場合は、Parallels Desktop は既に Coherence モードに設定されています。
Coherence モードに切り替える
ウィンドウ モードから Coherence モードに切り替えるには、次のいずれかを実行します。
-
仮想マシン ウィンドウの右上隅の Coherence アイコン
 をクリックします。
をクリックします。
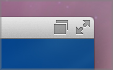
- [表示] > [Coherence] を選択します。
- Control-Command-C を押します。
フル スクリーン モードを Coherence モードに切り替えるには、次のいずれかを実行します。
- Control-Command-F を押してフル スクリーンを終了します。次に、 [表示] > [Coherence] をクリックします。
- OS X メニュー バーが表示されるまで、画面上部にポインタを移動し、 [表示] > [ウィンドウモード] をクリックします。次に、 [表示] メニューをもう一度開き、 [Coherence] をクリックします。Mac OS X Snow Leopard を使用している場合、または Parallels フル スクリーン モード で作業している場合は、Contrl-Option (Alt) を押して Mac メニュー バーを表示します。
-
Parallels ホット コーナー
がアクティブの場合は、コーナーがめくれるまで画面の左上隅にポインタを移動し、
[ウィンドウモード]
をクリックします。

次に、 [表示] > [Coherence] を選択します。
注意: Coherence 表示モードを有効にするには、 Parallels Tools をインストールする必要があります 。ほとんどの場合は、Parallels Tools はデフォルトでインストールされています。
Parallels メニュー
Coherence モードでは、Parallels メニュー
![]() は、画面上部のメニュー バーに表示されます。
は、画面上部のメニュー バーに表示されます。
![]()
一般的な機能に対し、メニューを使用します。
-
Parallels アイコン
 を
クリック
し、次のアイテムを含む基本的なメニューを開きます。
を
クリック
し、次のアイテムを含む基本的なメニューを開きます。
- Windows の [スタート] メニュー: Windows の [スタート] メニューにアクセスします。
- デバイス: プリンタや DVD デバイスなどのハードウェア デバイスを管理します。
- Coherence の終了: ウィンドウ モードに切り替えます。
- サポート リクエスト: 問題報告に必要事項を入力し、Parallels Desktop のサポートをリクエストします。
- Parallels Desktop ヘルプ: オンスクリーンのヘルプにアクセスします。
- 終了: Parallels Desktop を終了します。
- このアイコンを 右クリック して、Windows の [スタート] メニューを開きます。
-
Parallels アイコン
 を
クリック
し、Option (Alt) キーを押したまま拡張メニューを開きます。拡張メニューには、
[問題の報告]
、
[構成]
、
[環境設定]
など、その他のオプションが含まれます。
を
クリック
し、Option (Alt) キーを押したまま拡張メニューを開きます。拡張メニューには、
[問題の報告]
、
[構成]
、
[環境設定]
など、その他のオプションが含まれます。
重要:
Coherence モードで Parallels Desktop を終了し、メニュー バーの Parallels アイコン
![]() をクリックし、
[Parallels Desktop の終了]
を選択します。
をクリックし、
[Parallels Desktop の終了]
を選択します。
Windows システム トレイ
Parallels Desktop が Coherence モードのときに、Windows システム トレイ アイコンは、画面上部の Mac OS X メニュー バーにあります。
![]()
システム トレイ アイコンは、Windows デスクトップと同じように使用できます。
Windows プログラムをデスクトップ (Spaces) 間で移動する
Windows が Coherence で動作しているときに、ゲスト OS プログラムのウィンドウを Mac OS X デスクトップ (Spaces) 間で簡単に移動できます。
- 移動するウィンドウのタイトル バーをクリックしたまま、Control-# を押します (# は、ウィンドウの移動先のデスクトップ (Spaces) の番号です)。
|
|
 Web フォームからご意見を送信する
Web フォームからご意見を送信する
|