ハードディスク
仮想ハードディスク設定を表示および構成するには、仮想マシン構成の
[ハードディスク]
ペインを使用します。Parallels Desktop により、仮想マシンで
.hdd
フォーマットのハードディスクイメージや Windows Boot Camp パーティションを使用できます。
注意: 仮想マシンには、最大 4 台の IDE デバイス (ハード ディスクまたは CD/DVD ドライブ)、6 台の SATA デバイス、15 台の SCSI デバイスを接続できます。各デバイスは、 [仮想マシン構成] ダイアログ ボックスに個別に一覧表示され、それぞれに番号が付けられています。
これらのデバイス設定を編集するには、次の操作を実行します。
- 仮想マシンをシャットダウンします。
- [仮想マシン] メニューを開いて、 [構成] を選択します。
- [仮想マシン構成] ダイアログ ボックスで [ハードウェア] をクリックし、サイドバーでデバイス名を選択します。
注意: このデバイスがない場合は、[仮想マシン構成] に追加できます。デバイスを追加する方法の詳細については、「 デバイスの追加と削除 」を参照してください。

[ソース]
フィールドでは、仮想マシン ハードディスクをエミュレートする仮想ハードディスク ファイル (
.hdd)
を指定します。ハードディスク ソースは、次の手順で変更できます。
- Boot Camp パーティションを仮想マシン ハードディスクとして使用するには、 [ソース] フィールドをクリックして、一覧から Boot Camp パーティション名を選択します。
-
仮想ハードディスク ファイルを仮想マシン ハードディスクとして使用するには、
[ソース]
フィールドをクリックして、一覧から仮想ハードディスク ファイルを選択するか、
[イメージファイルの選択]
をクリックして Mac 内の目的のイメージファイル (
.hdd) へのパスを指定します。
[場所] フィールドでは、デバイスを接続するインターフェイスの種類を指定できます。
- IDE :このインターフェイスの種類を使用すると、最大 4 台の仮想デバイス (ハードディスクまたは CD/DVD ドライブ) を接続できます。
- SATA :このインターフェイスの種類を使用すると、最大 6 台の仮想デバイス (ハードディスクまたは CD/DVD ドライブ) を接続できます。
- SCSI :このインターフェイスの種類を使用すると、最大 15 台の仮想デバイス (ハードディスクまたは CD/DVD ドライブ) を接続できます。
注意 1: ゲスト Mac OS X OS は SCSI コントローラをサポートしません。最新の Linux ディストリビューション (RHEL 5.3 など) では、SCSI ドライバがインストールされていない可能性があります。この場合、SCSI コントローラを使用するには、このドライバをゲスト Linux OS にインストールする必要があります。
注意 2: SCSI 7:0 の場所は SCSI コントローラ自身が占有しているため、選択できません。
ディスクの圧縮
仮想マシンで 容量可変 な仮想ハードディスクを使用する場合、その物理ハードディスクでのイメージファイルのサイズは、仮想ハードディスクへの新規データの追加に応じて増加します。この仮想ハードディスクから一部のデータを削除すると、ディスクには未使用の空き領域が表示されますが、仮想マシンが Mac のハードディスクに占める領域は減少しません。未使用の領域を空き領域として Mac に戻すには、 [圧縮] ボタンをクリックします。仮想ハードディスクが圧縮され、ハードディスクのイメージファイルのサイズが縮小します。これにより、Mac のハードディスクの空き領域が増加します。
注意: 圧縮は、スナップショットのない、[アンドゥ ディスク] オプションが無効にされている仮想マシンに対してのみ実行できます。
仮想マシン構成の [最適化] ペインで、定期的なディスクの自動圧縮を有効にできます。
ディスクの編集
仮想マシンのハード ディスクの容量が自分のニーズに合わなくなった場合は、そのサイズを変更できます。
重要:
1.ハード ディスクのサイズを変更すると、データに対して危険がある場合があります。開始する前に、仮想マシンを正しくシャットダウンすることをお勧めします (ゲスト OS で一般的なシャットダウン手順を使用します)。バックアップを作成する方法については、「 仮想マシンのバックアップ 」を参照してください。
2.サイズ変更には時間がかかることがあります。プロセスを中断しないことをお勧めします。
3.MacBook がバッテリで動作している場合、電源に接続するか、バッテリを完全に充電してください。ディスクへの変更の書き込み中に停電が発生すると、データの損失につながる危険性があります。
ディスクサイズを変更するには:
-
[編集]
をクリックします。
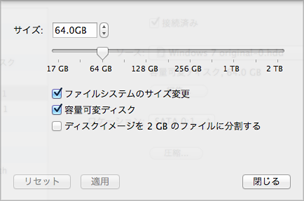
注意: 仮想マシンが動作中で、スナップショットがあるか Boot Camp パーティションをハードディスクとして使用している場合には、仮想ハードディスクのサイズは変更できません。
- スライダをドラッグするか、 [サイズ] フィールドに新しいサイズを入力します。
- ファイルシステムのサイズを変更する場合は、 [ファイルシステムのサイズ変更] オプションを選択します。
- ディスクサイズを増やすときに [ファイルシステムのサイズ変更] を選択すると、追加のディスク領域が最後のボリュームに追加されます。 [ファイルシステムのサイズ変更] をオフにすると、追加した領域は未割り当て領域として表示され、ゲスト OS には表示されません。この領域を割り当てるには、新しいパーティションを作成するか、既存のパーティションを拡張する必要があります。追加した領域を割り当てる手順については、ゲスト OS のマニュアルを参照してください。
- ディスクサイズを減らすときに [ファイルシステムのサイズ変更] を選択すると、未割り当て領域の削除とディスクパーティションのサイズの削減でディスクが削減されます。ディスクサイズを減らすときに [ファイルシステムのサイズ変更] をオフにすると、ディスクの未割り当て領域のみが削除可能で、ディスクパーティションはそのまま残ります。
仮想ハードディスクのフォーマットが 容量可変 である場合は、 [容量可変ディスク] をオフにすることによって、これを 容量固定 に変換できます。
仮想ハードディスクを分割する場合は、 [ディスクイメージを 2 GB のファイルに分割する] を選択します。
注意: 仮想ハードディスクの種類の詳細については、「 仮想ディスクと実ディスクのサポート 」を参照してください。
仮想マシン構成を未承認の変更から保護する場合、ウィンドウの下部の [カギ] アイコン
![]() をクリックします。次に仮想マシン構成のいずれかのペインで設定を変更する場合は、管理者のパスワードを要求されます。
をクリックします。次に仮想マシン構成のいずれかのペインで設定を変更する場合は、管理者のパスワードを要求されます。
|
|
 Web フォームからご意見を送信する
Web フォームからご意見を送信する
|