Migrer a l'aide d'un peripherique de stockage externe
Important_: Apres avoir importe vos donnees, vous devez peut-etre reactiver certains de vos programmes Windows a l'aide des cles d'activation que vous avez recues lorsque vous avez achete les programmes.
Pour importer vos donnees d'un PC a l'aide d'un peripherique de stockage externe_:
- Connectez un peripherique de stockage externe a votre Windows PC.
- Sur le PC Windows, ouvrez Parallels Transporter Agent en cliquant sur le menu Demarrer de Windows et en choisissant Tous les programmes > Parallels > Parallels Transporter Agent .
-
Cliquez sur l'icone du peripherique de stockage externe.

- Cliquez sur Suivant . Parallels Transporter Agent collecte les informations sur le PC Windows.
- Si vous ne voulez pas vous connecter automatiquement a Windows lorsque vous demarrez Windows, selectionnez Ne pas activer la Connexion automatique . Une fois pret, cliquez sur Suivant .
- Choisissez si vous voulez migrer tous vos fichiers et toutes vos donnees ou uniquement les programmes Windows. Une fois pret, cliquez sur Suivant .
-
Choisissez ou vous voulez stocker vos donnees. Vous pouvez egalement cliquer sur
Personnaliser
et selectionner les volumes Windows a migrer.
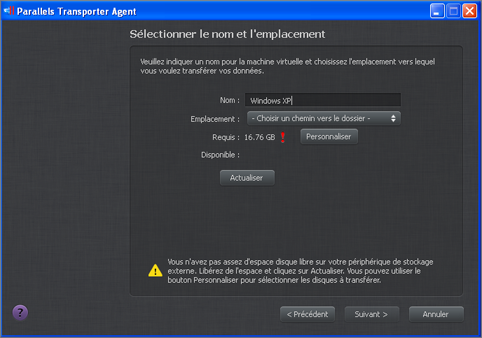
Une fois pret, cliquez sur Suivant .
- Dans la prochaine etape, vous verrez un avertissement sur l'activation de Windows qui pourrait etre requis lorsque vous commencerez a l'utiliser. Pour continuer, lisez ce message et selectionnez Je veux continuer , et cliquez sur Suivant .
- Une fois la migration terminee, cliquez sur Termine pour quitter Parallels Transporter Agent.
- Deconnectez le peripherique de stockage a partir du PC Windows et connectez-le a votre Mac.
- Sur votre Mac, ouvrez Parallels Desktop et choisissez Fichier > Nouveau .
- Selectionnez Migrer a partir d'un PC et cliquez sur Continuer .
- Selectionnez Peripherique de stockage externe , et cliquez sur Continuer .
- Cliquez sur Choisir et localisez ou vous voulez stocker vos donnees dans l'etape 7. Puis cliquez sur Continuer .
-
Selectionnez comment vous voulez utiliser Windows_:
- Comme un Mac_: les programmes Windows apparaissent sur le Bureau du Mac, exactement comme les applications Mac. Les documents et medias d'OS_X et Windows sont conserves sur votre Mac.
- Comme un PC_: Les programmes et le Bureau de Windows apparaissent dans une fenetre unique, separee des applications Mac. Vous pouvez glisser et deposer les objets entre Windows et Mac.
- Choisissez ou vous voulez installer Windows et vos donnees et cliquez sur Continuer .
- Une fois la migration terminee, cliquez sur Termine .
- Demarrez Windows .
- Lorsque Windows demarre, choisissez Actions > Installer les Outils Parallels et suivez les instructions a l'ecran.
Remarque_: pour pouvoir installer les Outils Parallels, vous devez etre connecte a Windows en tant qu'administrateur.
|
|
 Feedback
Feedback
|