Migrer via un reseau
Important_: Apres avoir importe vos donnees, vous devez peut-etre reactiver certains de vos programmes Windows a l'aide des cles d'activation que vous avez recues lorsque vous avez achete les programmes.
Pour importer vos donnees d'un PC via un reseau_:
- Demarrez votre Mac et votre PC Windows et hote et identifiez-vous. Assurez-vous que les ordinateurs sont connectes via le meme reseau.
- Assurez-vous que le Pare-feu Windows est desactive. Vous pouvez le reactiver a la fin de l'importation.
-
Sur le PC Windows, ouvrez Parallels Transporter Agent en cliquant sur le menu Demarrer de Windows et en choisissant
Tous les programmes
>
Parallels
>
Parallels Transporter Agent
.
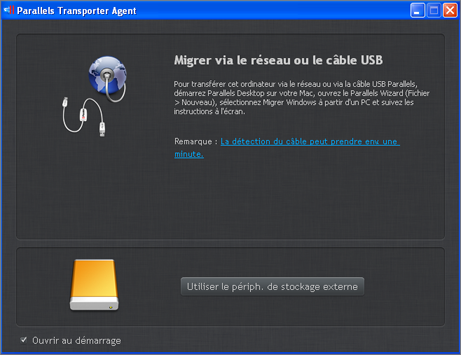
- Sur votre Mac, ouvrez Parallels Desktop et choisissez Fichier > Nouveau .
- Selectionnez Migrer a partir d'un PC et cliquez sur Continuer .
- Selectionnez Reseau et cliquez sur Continuer .
-
Utilisez le code mot de passe qui s'affiche dans le Parallels Wizard sur votre Mac et entrez-le dans Parallels Transporter Agent sur votre PC Windows.
Vous pouvez egalement le connecter a votre PC Windows source a l'aide de son nom ou de son adresse. Pour ce faire, cliquez sur Utiliser l'adresse IP a la place , selectionnez le nom du PC Windows a partir de la liste ou tapez son adresse IP, cliquez sur Continuer .
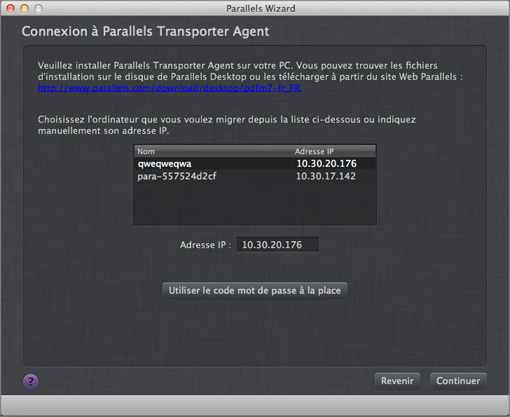
- Si vous avez choisi d'utiliser le nom de l'ordinateur ou de l'adresse IP, indiquez les identifiants d'acces de l'administrateur de Windows. Parallels Desktop se connecte a Parallels Transporter Agent et commence a collecter les informations sur l'ordinateur source.
- Si la fenetre Fichiers d'installation Windows apparait, inserez le disque d'installation de Windows dans votre Mac et cliquez sur Continuer .
- Si vous ne voulez pas vous connecter automatiquement a Windows lorsque vous demarrez Windows, selectionnez Ne pas activer la Connexion automatique . Une fois pret, cliquez sur Continuer .
- Choisissez si vous voulez migrer tous vos fichiers et toutes vos donnees ou uniquement les programmes Windows. Une fois pret, cliquez sur Continuer .
-
Selectionnez comment vous voulez utiliser Windows_:
- Comme un Mac_: les programmes Windows apparaissent sur le Bureau du Mac, exactement comme les applications Mac. Les documents et medias d'OS_X et Windows sont conserves sur votre Mac.
- Comme un PC_: les programmes et le Bureau de Windows apparaissent dans une fenetre unique, separee des applications Mac. Vous pouvez glisser et deposer les objets entre Windows et Mac.
-
Choisissez ou vous voulez installer vos donnees. Vous pouvez egalement cliquer sur
Personnaliser
et selectionner les volumes Windows a migrer.
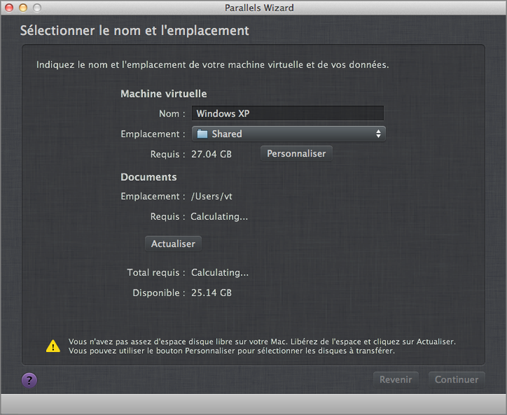
Une fois pret, cliquez sur Continuer .
- Dans la prochaine etape, vous verrez un avertissement sur l'activation de Windows qui pourrait etre requis lorsque vous commencerez a l'utiliser. Pour continuer, lisez ce message et selectionnez Je veux continuer , et cliquez sur Continuer .
- Une fois la migration terminee, cliquez sur Termine .
- Demarrez Windows .
- Lorsque Windows demarre, choisissez Actions > Installer les Outils Parallels et suivez les instructions a l'ecran.
Remarque_: pour pouvoir installer les Outils Parallels, vous devez etre connecte a Windows en tant qu'administrateur.
|
|
 Feedback
Feedback
|