Ajuste de la configuracion de pantalla completa
Usted puede personalizar la forma en la que Windows aparece y se muestra cuando este en el modo de Pantalla Completa.
Para acceder a la configuracion de Pantalla Completa :
-
Realice una de las siguientes acciones:
-
Haga clic en el icono de Parallels
 presente en la barra de menus, presione y mantenga presionada la tecla Option (Alt) y seleccione
Configurar
>
Opciones
.
presente en la barra de menus, presione y mantenga presionada la tecla Option (Alt) y seleccione
Configurar
>
Opciones
.
- Si la barra de menus de Parallels Desktop es visible en la parte superior de la pantalla, seleccione Acciones > Configurar y a continuacion haga clic en Opciones .
-
Haga clic en el icono de Parallels
-
Haga clic en
Pantalla completa
.
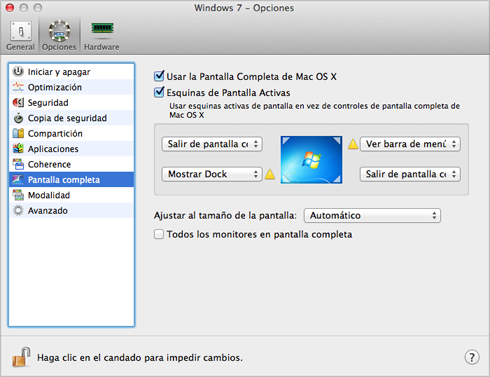
- En el panel Pantalla Completa , puede ajustar cualquiera de las opciones detalladas a continuacion.
Seleccion del modo de pantalla completa a usar
Por omision, cuando pasa del modo Ventana a Pantalla completa, Windows opera en el modo Pantalla completa nativo de OS X. Esto significa que este pasa a mostrarse en otro espacio y cuando usted mueve el puntero del raton a la parte superior o inferior de la pantalla, aparece la barra de menus de OS X o el Dock.
Si no desea que aparezca la barra de menus o el Dock (por ejemplo cuando este jugando a juegos o este usando aplicaciones Windows en pantalla completa), deseleccione la opcion Usar la Pantalla Completa de OS X . En este caso, Windows estara en el modo Pantalla completa disenado por Parallels. En este modo no se asignara otro espacio a Windows y la barra de menus de OS X o el Dock no se mostraran cuando usted mueva el puntero del raton a la parte inferior o superior de la pantalla.
Establecimiento de acciones para esquinas de pantalla
Las esquinas de pantalla activas de Parallels le permiten salir de la pantalla completa, mostrar la barra de menus de OS X y el Dock.
Si configura Windows para operar en el modo de Pantalla completa disenado por Parallels, las esquinas activas de pantalla de Parallels se activan por omision. Si prefiere que Windows opere en el modo de Pantalla completa nativo de OS X pero desea usar las esquinas activas de pantalla de Parallels en lugar de las esquinas activas de OS X, seleccione Esquinas de pantallas activas .
Para establecer la accion a realizar para una esquina de pantalla, seleccione una de las siguientes opciones en el menu que aparece al lado de la esquina en cuestion:
- Salir de pantalla completa : Si mueve el puntero del raton hacia la esquina hasta que esta se despegue y hace clic en Salir de pantalla completa , pasara al modo de visualizacion Ventana .
- Ver barra de menus : Si mueve el puntero del raton sobre la esquina, se mostrara la barra de menus de OS X.
- Mostrar Dock : Si mueve el puntero del raton sobre la esquina, se mostrara el Dock de OS X.
Nota: Si usa OS X Snow Leopard y en las preferencias de OS X se establecen esquinas de pantalla activas, como Expose o salvapantallas, estos parametros de configuracion prevaleceran sobre la configuracion de esquinas de pantalla activas en el modo de pantalla completa. Para habilitar las esquinas activas en modo de Pantalla Completa, debera desactivar las esquinas de pantalla activas de OS X. Para mas informacion, consulte la ayuda de Mac.
Ajustar al tamano de la pantalla
Mediante el menu Ajustar al tamano de la pantalla , puede configurar como se muestra Windows al trabajar en pantalla completa:
- Desactivado. Si Parallels Tools esta instalado, la resolucion de Windows se adapta a la de Mac. Si Parallels Tools no esta instalado, la resolucion de Windows no cambia. Si es inferior a la de Mac, Windows se muestra en el fondo negro. Si es superior, Windows muestra barras de desplazamiento.
- Auto. Si Parallels Tools esta instalado, la resolucion de Windows se adapta a la de Mac. Si Parallels Tools no esta instalado, la resolucion de Windows no cambia. Si es inferior a la de Mac, Windows se muestra en el fondo negro. Si es superior, Windows se muestra completamente en la pantalla sin ninguna barra de desplazamiento.
- Mantener la proporcion : independientemente de si Parallels Tools esta instalado o no, la resolucion de Windows no cambia. Si es inferior a la de Mac, Windows se muestra en el fondo negro. Si es superior, Windows se muestra completamente en la pantalla sin ninguna barra de desplazamiento.
- Ajustar : independientemente de si Parallels Tools esta instalado o no, la resolucion de Windows no cambia, pero Windows se ajusta para ocupar toda la pantalla.
Configuracion de lo que se muestra en las pantallas conectadas a su Mac
Si utiliza una segunda pantalla conectada a su Mac, cuando cambie al modo Pantalla completa, Windows se mostrara por omision en la pantalla principal y OS X en la pantalla secundaria.
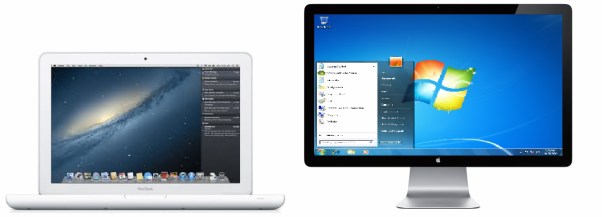
Usted puede escoger en que pantalla se muestra Windows arrastrando su ventana a dicha pantalla y a continuacion haciendo clic en el icono de Pantalla completa
![]() .
.
Para que todas sus pantallas muestren Windows, seleccione Usar todas las pantallas en pantalla completa .

Permitir a Windows establecer opciones gamma
Si esta usando Windows para la ejecucion de juegos, puede que este necesite cambiar temporalmente la configuracion de opciones gama de su Mac para asi poder mostrar correctamente distintos efectos visuales. Para hacer posible esta modificacion, seleccione Permitir a Windows establecer opciones gamma .
Nota:
Para impedir la realizacion de cambios no autorizados en la configuracion de Pantalla Completa, haga clic en el icono de bloqueo
![]() que aparece en la parte inferior de la ventana. Una vez realizado el bloqueo, para realizar cualquier cambio sera imprescindible disponer de una contrasena de administrador.
que aparece en la parte inferior de la ventana. Una vez realizado el bloqueo, para realizar cualquier cambio sera imprescindible disponer de una contrasena de administrador.
|
|
 Contacto
Contacto
|