Configuracion de Windows para que ocupe toda la pantalla
Usted puede configurar Windows para que ocupe toda su pantalla, para asi tener la misma experiencia que si trabajara en un PC Windows. En modo de pantalla completa, se ocultara OS X y todos los controles de Parallels Desktop.
Para pasar al modo de Pantalla Completa:
-
Desde Coherence, haga clic en el icono de Parallels
 en la barra de menus y a continuacion seleccione
Salir de Coherence
. Haga clic en el menu
Ver
y seleccione
Pasar a pantalla completa
.
en la barra de menus y a continuacion seleccione
Salir de Coherence
. Haga clic en el menu
Ver
y seleccione
Pasar a pantalla completa
.
-
Desde el modo Ventana, seleccione
Ver
>
Pasar a pantalla completa
o haga clic en el icono Pantalla completa
 presente en la esquina superior derecha de la ventana de la maquina virtual.
presente en la esquina superior derecha de la ventana de la maquina virtual.
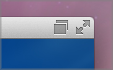
Para salir del modo de Pantalla Completa, realice una de las siguientes acciones:
- Presione Command-Control-F.
- Mueva el puntero a la parte superior de la pantalla hasta que aparezca la barra de menus de OS X y haga clic en Ver > Salir de pantalla completa . Si esta usando OS X Snow Leopard o esta en el modo de Pantalla completa de Parallels , presione Control-Option (Alt) para mostrar la barra de menus del Mac.
- Si las esquinas activas de Parallels estan activas, mueva el puntero a la esquina superior izquierda de la pantalla hasta que la esquina se doble y haga clic en Salir de pantalla completa .

Si esta usando OS X Lion y una de las esquinas de la pantalla esta configurada para mostrar la barra de menus , mueva el puntero a dicha esquina y a continuacion haga clic en el boton Pantalla Completa presente en la esquina superior derecha del menu.
|
|
 Contacto
Contacto
|