Coherence est un mode visuel d'utilisation d'une machine virtuelle qui vous permet de/d' :
Si vous basculez une machine virtuelle en cours de fonctionnement avec une ou plusieurs applications en cours de fonctionnement en mode Coherence, vous verrez les fenêtres d'applications d'OS invités sur votre Bureau Mac OS X avec les fenêtres d'applications Mac OS X.
Par défaut, la barre des tâches de Windows et le Dock de Mac OS X sont visibles mais vous pouvez les masquer la barre des tâches de Windows en choisissant Applications > Masquer la barre des tâches de Windows. Vous pouvez utiliser tout élément de la barre des tâches de Windows, et ce directement à partir du desktop de Mac OS X.
Lorsqu'une application Windows est active, vous pouvez voir le menu Parallels Desktop sur la barre de menus de Mac OS X.
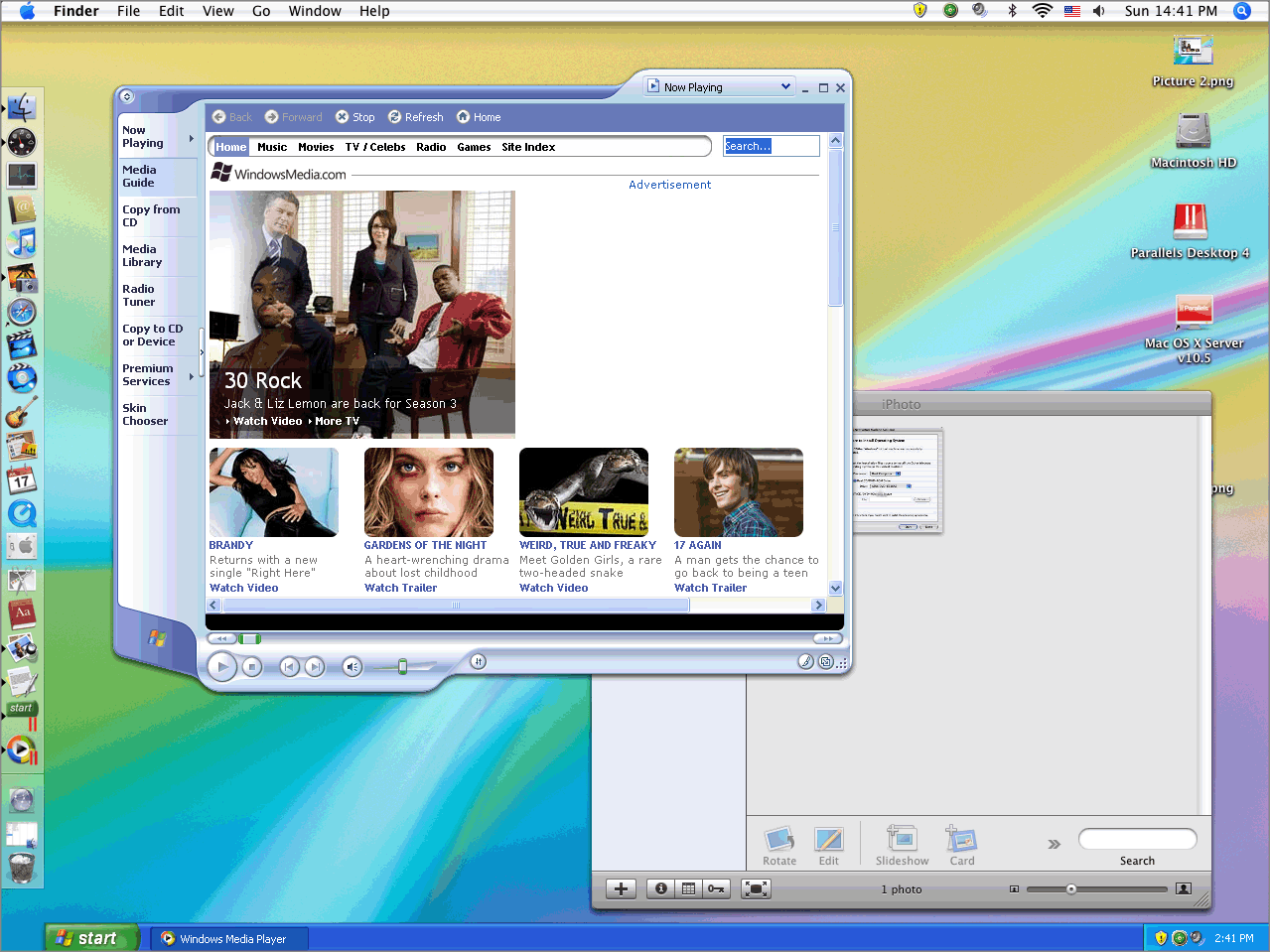
La version actuelle de Parallels Desktop offre une intégration proche entre les applications d'OS invités et Mac OS X :
Basculer au mode Coherence
Seule une machine virtuelle en cours de fonctionnement peut être passée au mode Coherence.
Pour passer au mode Cohérence, procédez comme suit :
 l'icône sur la barre d'outils ou
l'icône sur la barre d'outils ou Vous pouvez également configurer votre machine virtuelle pour démarrer à chaque fois en mode Coherence en éditant les paramètres de démarrage et d'arrêt dans la Configuration de la machine virtuelle.
Utiliser Dock en mode Coherence
Ouvrez les applications Windows directement à partir du Dock ou du Bureau de Mac OS X en cliquant sur leurs icônes. Lorsque vous démarrez une application Windows, son icône apparaît dans le Dock. Lorsque l'application est terminée ou la machine virtuelle est stoppée, l'icône de l'application disparaît du Dock.
Pour maintenir l'icône dans le Dock :
Vous pouvez également créer un alias pour l'application Windows sur le Bureau Mac OS X en choisissant Ajouter aux favoris à partir du menu des raccourcis de l'application.
Cliquer sur une icône de l'application Windows dans le Dock ou son alias sur le desktop lance la machine virtuelle et l'application qu'elle contient. La machine virtuelle est automatiquement basculée en mode Coherence.
Utiliser la barre des tâches de Windows
Par défaut, la barre des tâches de Windows est présente sur le bureau de Mac OS X lorsque vous utilisez la machine virtuelle en mode Coherence. Si vous ne voulez pas que la barre des tâches de Windows soit affichée en mode Coherence, choisissez Applications > Masquer la barre des tâches de Windows.
Vous pouvez utiliser la barre des tâches de Windows pour accéder aux éléments du menu Démarrer. S'il n'y a aucune barre des tâches de Windows sur l'écran, vous pouvez accéder au menu Démarrer de Windows en choisissant Applications > Menu Démarrer.
Utiliser le commutateur d'applications
Vous pouvez basculer entre les applications Mac OS X et Windows en cours de fonctionnement à l'aide du Commutateur d'applications.
![]()
Utiliser Exposé avec vos applications Windows
En mode Coherence, vous pouvez utiliser Exposé pour naviguer entre les fenêtres d'applications Windows et Mac OS X ouvertes sur votre desktop. Pour activer Exposé, appuyez sur la touche F9 (sur les ordinateurs portables Macintosh, utilisez la combinaison des touches Fn+F9 à la place).
Si la touche F9 n'active pas l'Exposé, reportez-vous à l'Aide de Mac pour obtenir des informations sur les changements des raccourcis de Mac OS X.
Partager vos applications Windows et Mac
Vous pouvez utiliser les applications Mac OS X pour ouvrir les fichiers dans votre OS invité Windows et vice versa. La liste des applications partagées Parallels est créée lors de l'installation des Outils Parallels. Cette liste comprend vos applications Mac OS X et est disponible lorsque vous choisissez Tous les programmes > Applications partagées Parallels à partir du menu Démarrer de Windows. Vous pouvez sélectionner n'importe quelle application de la liste et la démarrer.
Cliquez avec le bouton droit de la souris sur un fichier dans Mac OS X ou Windows puis choisissez toutes les applications Mac OS X ou Windows disponibles à partir de la liste Ouvrir avec.
Utiliser la corbeille de Mac OS X
Vous pouvez supprimer les fichiers et dossiers dont vous n'avez plus besoin en les faisant glisser de votre machine virtuelle dans la Corbeille de Mac OS X. Une fois un fichier ou un dossier supprimé, il est automatiquement placé dans la Corbeille de Windows et peut être affiché en choisissant Afficher la Corbeille de Windows à partir du menu Applications. Vous pouvez alors restaurer le fichier/dossier en cliquant avec le bouton droit de la souris dessus puis en sélectionnant Restaurer. Si vous souhaitez vider les contenus de la Corbeille, choisissez Vider la Corbeille de Windows à partir du menu Applications.
Utiliser SmartSelect
Vous pouvez choisir l'application qui ouvrira toujours les fichiers d'un certain type dans Mac OS X, peu importe s'il s'agit d'une application Windows ou Mac OS X. La fonction est disponible à partir du menu des raccourcis de l'application (si ouvert à partir du Dock) ou du menu Applications sur la barre de menus de Parallels Desktop.
Utiliser le mode multi-affichage
Vous pouvez utiliser plusieurs affichages en mode Coherence et étendre le mode Coherence sur le nombre sélectionné d'affichages.