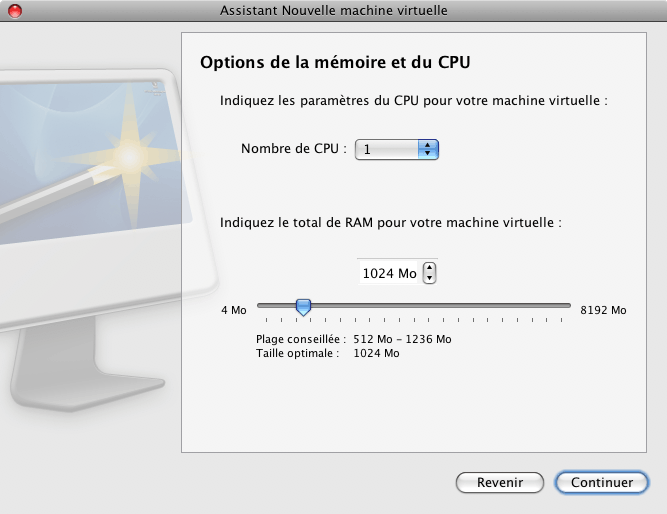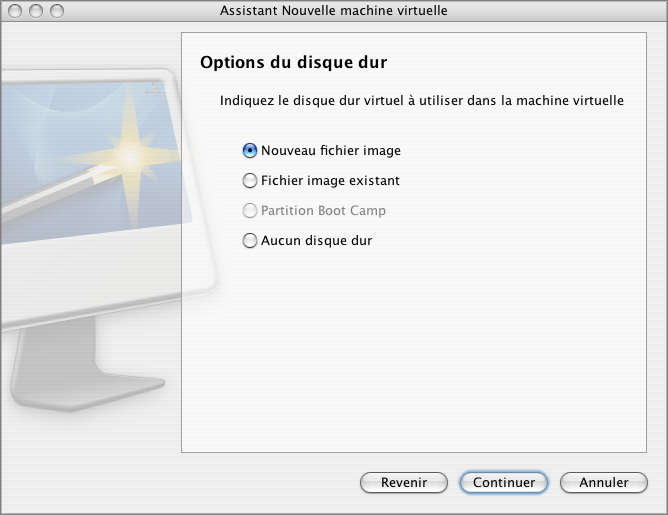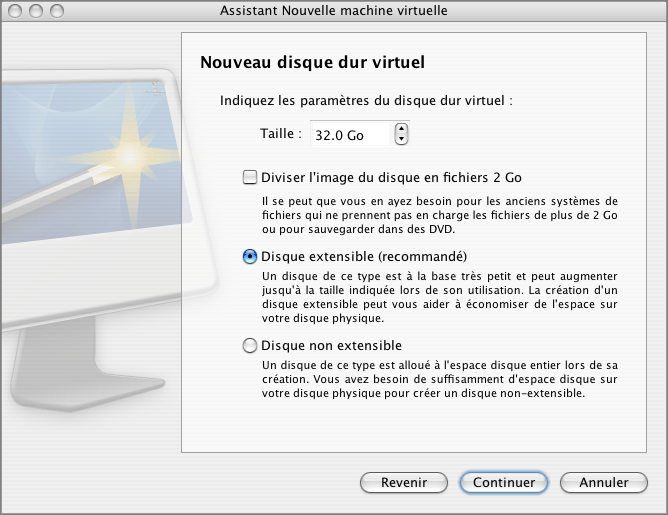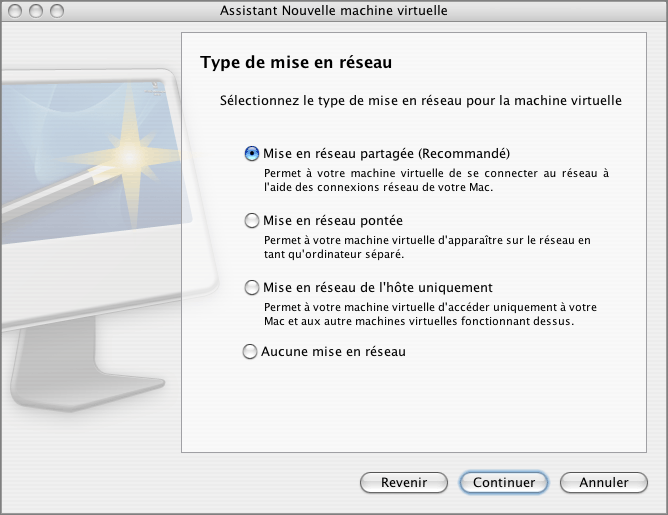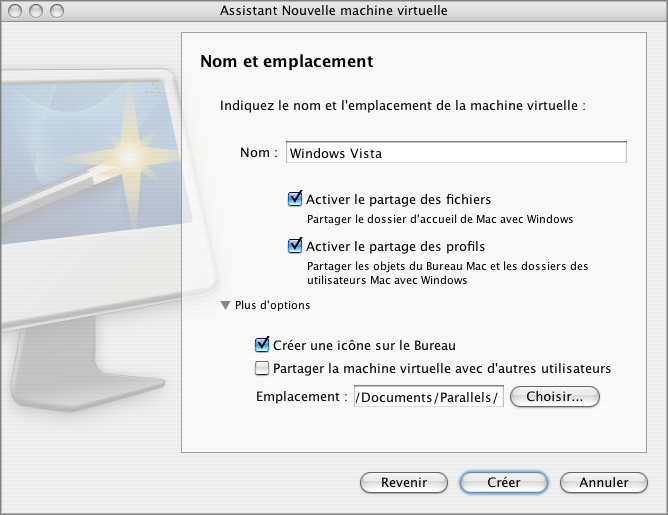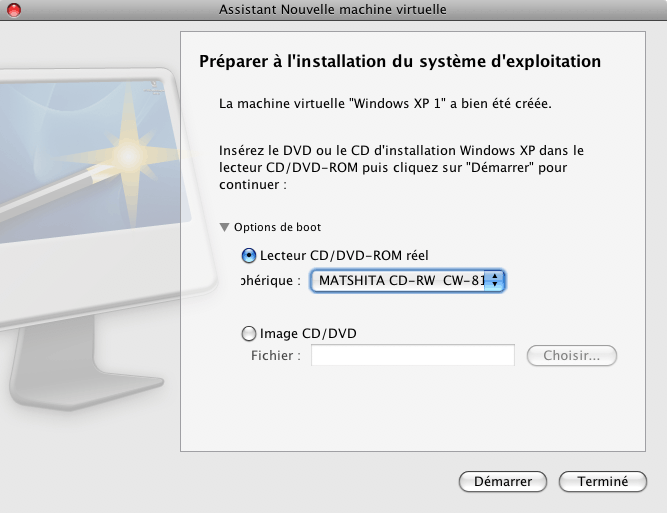- Démarrez Parallels Desktop et lancez l'Assistant Nouvelle machine virtuelle en cliquant sur Nouvelle machine virtuelle à partir du menu Fichier ou en choisissant Répertoire des machines virtuelles à partir du menu Fenêtre puis en cliquant sur le
 bouton dans la fenêtre qui s'affiche.
bouton dans la fenêtre qui s'affiche. - Dans la fenêtre Introduction, cliquez sur Continuer pour procéder à la création d'une machine virtuelle.
- Dans la fenêtre Détection du système d'exploitation, cliquez sur Ignorer la détection.
- Dans la fenêtre Sélectionner la version et le type de système d'exploitation, sélectionnez le type et la version de l'OS invité que vous voulez installer dans cette machine virtuelle puis cliquez sur Continuer.
Vous pouvez soit sélectionner un système d'exploitation de la liste soit sélectionner Autre si vous ne pouvez pas trouver celui dont vous avez besoin.
- Dans la fenêtre Type de machine virtuelle, sélectionnez Personnalisé puis cliquez sur Continuer.
- Dans la fenêtre Options de CPU et de mémoire, indiquez le nombre de CPU et le total de RAM pour la machine virtuelle puis cliquez sur Continuer. Vous pouvez utiliser le curseur ou les boutons fléchés pour définir la valeur ou il vous suffit de l'entrer dans le champ correspondant.
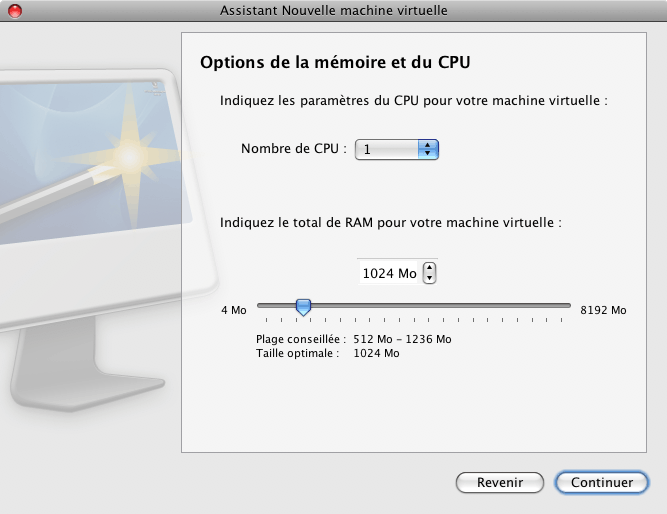
- Dans la fenêtre Options de disque dur, sélectionnez le type de disque dur virtuel que vous voulez utiliser puis cliquez sur Continuer. Vous pouvez créer une nouvelle image de disque dur, utilisez une image existante ou une partition Boot Camp, ou créer une machine virtuelle sans aucun disque dur.
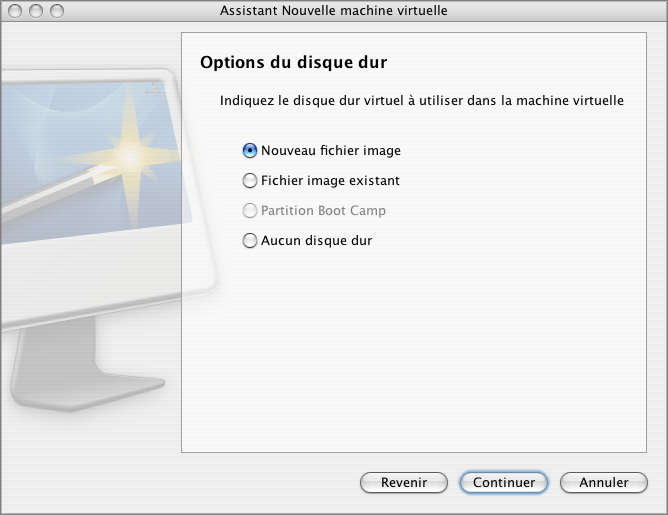
- Si vous avez sélectionné l'option Aucun disque dur, passez à l'Etape 9.
Si vous choisissez de créer un nouveau disque dur virtuel à l'étape précédente, dans la fenêtre Nouveau disque dur virtuel, indiquez la taille et le type du disque puis cliquez sur Continuer. Si vous avez choisi d'utiliser un fichier image existant, dans la fenêtre Disque dur virtuel existant, indiquez l'image du disque dur à connecter, sa position et son type d'interface. Cliquez sur Continuer.
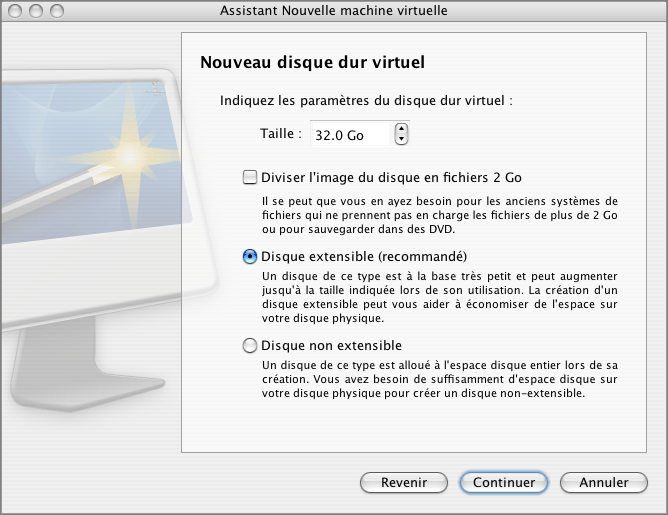
- Dans la fenêtre Type de mise en réseau, sélectionnez le type de mise en réseau que vous voulez utiliser dans la machine virtuelle puis cliquez sur Continuer.
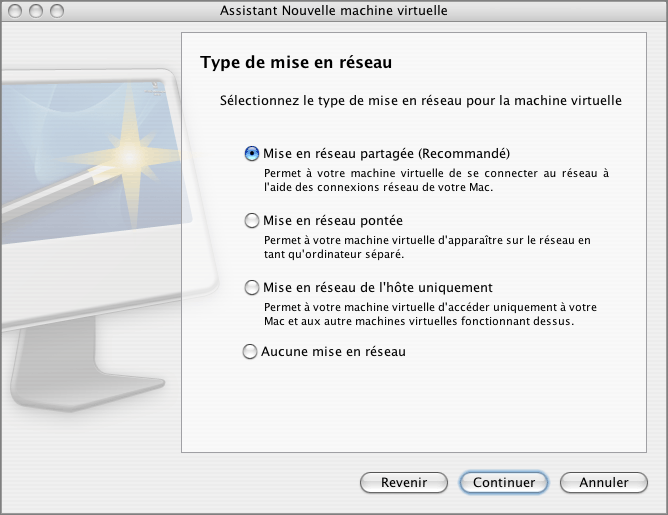
Si vous sélectionnez Mise en réseau pontée, à l'étape suivante, vous devrez sélectionner l'adaptateur réseau que la machine virtuelle doit utiliser :
- Adaptateur par défaut. Sélectionnez cette option à utiliser l'adaptateur indiqué comme étant celui par défaut dans l'OS primaire.
- Adaptateur de mise en réseau partagée Parallels. Sélectionnez cette option à utiliser l'adaptateur de mise en réseau partagée Parallels installé avec Parallels Desktop.
- Adaptateur de mise en réseau de l'hôte uniquement Parallels. Sélectionnez cette option à utiliser l'adaptateur de mise en réseau de l'hôte uniquement Parallels installé avec Parallels Desktop.
Les adaptateurs réseau de l'ordinateur hôte compris dans la liste sont également disponibles pour être sélectionnés. Sélectionnez l'option Connectée si vous voulez que la machine virtuelle commence avec cet adaptateur réseau connecté.
- Dans la fenêtre Options de l'optimisation, sélectionnez le mode d'optimisation que vous préférez puis cliquez sur Continuer. Vous disposez des options suivantes :
- Machine virtuelle (conseillé). Sélectionnez cette option pour allouer plus de ressources de l'ordinateur hôte à la machine virtuelle et à ses applications.
- Mac. Sélectionnez cette option pour allouer plus de ressources à l'ordinateur hôte et à ses applications.
- Dans la fenêtre Nom et emplacement, définissez les principaux paramètres de votre machine virtuelle :
- Nom. Indiquez le nom arbitraire à affecter à la machine virtuelle. Par défaut, la machine virtuelle obtient le même nom que le système d'exploitation qui sera installé dans cette VM. Si une machine virtuelle portant ce nom existe déjà, vous serez invité(e) à indiquer un autre nom. Le nom ne doit pas avoir plus de 50 caractères.
Dans la section Plus d'options, vous pouvez configurer les paramètres de la machine virtuelle suivants :
Cette option vous permet également de partager les dossiers utilisateur suivants dans Windows : Documents, Images, et Musique. Vous pouvez partager tous ces dossiers ou uniquement certains d'entre eux. Pour ce faire, activez cette option puis allez dans le volet Options des dossiers partagés de la Configuration de la machine virtuelle.
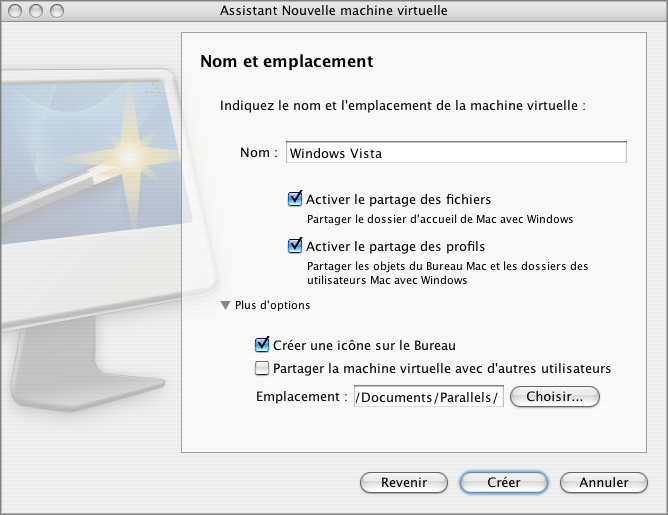
- Une fois la machine virtuelle créée, dans la fenêtre Préparer à l'installation du système d'exploitation, indiquez la source des fichiers d'installation puis cliquez sur Démarrer. Vous pouvez utiliser les types suivants de média d'installation :
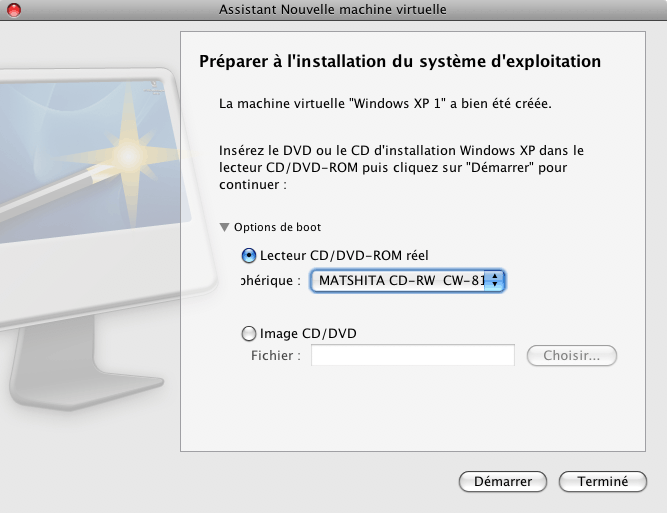
Remarque : Si votre version de Mac OS X est Mac OS Leopard, et si vous voulez utiliser la touche F8 lors de l'installation de l'OS invité Windows, reportez-vous à la section Utiliser la touche F8 dans la machine virtuelle Windows sur Mac OS X.
Une fois l'installation terminée, installez les Outils Parallels s'ils sont disponibles pour l'OS invité que vous venez d'installer. Reportez-vous à la section Installer les outils Parallels.