Si vous avez acheté Parallels Desktop à partir de la boutique en ligne Parallels, téléchargez le dernier build dans le Centre de téléchargements Parallels. Une fois le téléchargement terminé, ouvrez le fichier du pack DMG de Parallels Desktop. Pour démarrer l'installation, double-cliquez sur Installer.
Si vous avez acheté une copie commerciale de Parallels Desktop, insérez le CD d'installation Parallels Desktop dans le lecteur de CD/DVD-ROM de votre Mac. Ouvrez le pack DMG de Parallels Desktop puis double-cliquez sur Installer Parallels Desktop.
Parallels Desktop se connectera au serveur de mise à jour de Parallels et vérifiera les mises à jour disponibles. S'il y a une version plus récente de Parallels Desktop disponible, vous serez invitée à installer la toute dernière version de Parallels Desktop. Si vous ne voulez pas installer la toute dernière version, vous pouvez choisir d'installer la version CD actuelle.
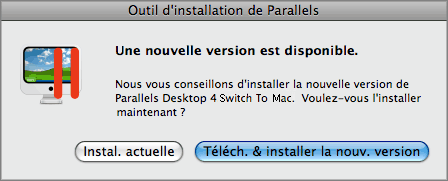
S'il n'y aucune mise à jour disponible ou si votre Mac n'est pas connecté à Internet, l'installation de la version CD actuelle sera lancée.
Pour installer Parallels Desktop, procédez comme suit :
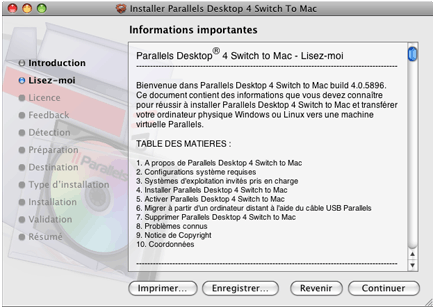
Remarque : Vous pouvez revenir à tout moment aux étapes précédentes en cliquant sur le bouton Revenir.
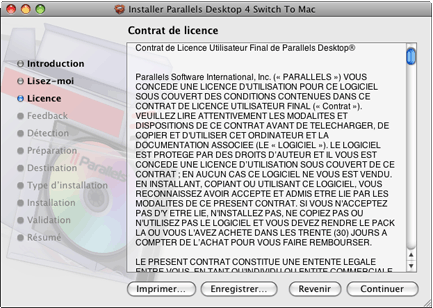
Dans la fenêtre pop-up, cliquez sur J'accepte si vous acceptez les conditions générales du contrat de licence.
Dans la boîte de dialogue pop-up, cliquez sur Oui si vous voulez participer au programme. Si vous ne voulez pas y participer, cliquez sur Non.
Remarque : Si vous choisissez de ne pas participer, vous pourrez rejoindre le programme plus tard à l'aide du volet Feedback des Préférences de Parallels Desktop.

Après l'installation, vous pouvez lancer Parallels Desktop à partir du dossier Applications sur votre Mac. Les add-ons de Parallels Desktop comme Parallels Transporter, Parallels Explorer, et Parallels Image Tool sont disponibles à partir du dossier /Applications/Parallels/.