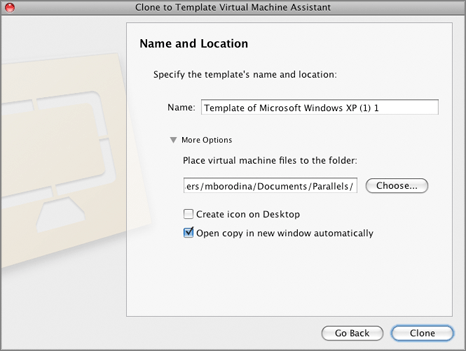If you need to create a number of virtual machines with same configuration, you can create a virtual machine template and use it to create new virtual machines.
There are two ways of creating a virtual machine template:
If you choose to convert a virtual machine into a template, this virtual machine will change its operating system icon to a template icon in the list of virtual machines and it will be available as a template only. You will not be able to run it as a virtual machine.
If you do not want to convert a virtual machine into a template but need to make a copy of it with the same configuration, you can make a clone of this virtual machine that will be used as a template.
To convert an existing virtual machine into a template:
To clone a virtual machine to a template:
By default, the virtual machine template files will be placed to the following folder on your Mac:
/Users/UserName/Documents/Parallels/<Virtual Machine Template Name>/.
If you want to have the icon of the cloned template on your Desktop enable the Create icon on Desktop option.
If you want to start working with the template right after its creation, choose the Open copy in new window automatically option.