To view and configure the virtual hard disk settings, use the
Hard Disk
pane of Virtual Machine Configuration. The current version of Parallels Desktop allows virtual machines to use hard disk images in the
.hdd
format and Windows Boot Camp partitions.
Note: You can connect up to four IDE devices (hard disks or CD/DVD-ROM drives) and 15 SCSI devices to a virtual machine. Each device is listed separately in the Virtual Machine Configuration dialog and has its own number.
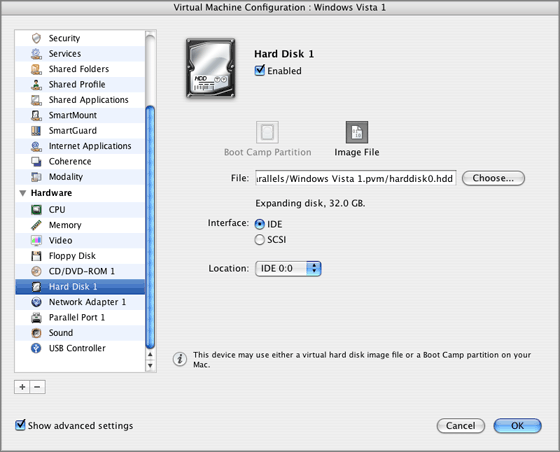
Select the Enabled option if you want the virtual machine to use the given hard disk drive. To temporarily disable operations with the hard disk without removing it from the virtual machine configuration, clear the Enabled check box.
Using a hard disk image file as a virtual hard disk
Note: 1. The Mac OS X guest OS does not support the SCSI controller.
2. In the latest Linux distributions (e.g. RHEL 5.3), the SCSI driver may be not installed. In this case, you should install this driver in your Linux guest OS to be able to use the SCSI controller.
Note: The SCSI 7:0 location is not available for selecting, since it is occupied by the SCSI controller itself.
Note: The Interface and Location options are available only if the Show advanced settings check box is selected at the bottom of the Virtual Machine Configuration dialog.
Using a Boot Camp partition as a virtual hard disk
For more information on using Boot Camp partitions in your virtual machines, refer to Using Boot Camp Partition in a Virtual Machine chapter .
Note: The Location field and the table below this field are available only if the Show advanced settings check box is selected at the bottom of Virtual Machine Configuration.