Parallels Desktop provides you with the possibility to connect up to eight USB 2.0 and eight USB 1.1 devices to a single virtual machine. This means that you can plug up to eight USB 2.0 devices and eight USB 1.1 devices into your Mac and use them from the virtual machine. To use this feature, you should add a USB controller to the virtual machine configuration . If the USB controller is already present in the virtual machine configuration, make sure it is enabled.
By default, when you plug a USB device into your Mac, the New USB Device dialog asks if you want to connect this device to your Mac or to the virtual machine you are currently working with.
Note: If you select to connect the detected USB device to the virtual machine and then reboot this virtual machine, the New USB Device dialog will not appear again after the reboot. The USB device will still be connected to this virtual machine.
If you want Parallels Desktop to remember your choice, select Remember this association . The next time you plug this USB device into your Mac, it will be automatically connected to the destination you specified in this dialog. To change the destination, use USB Preferences in the Preferences dialog .
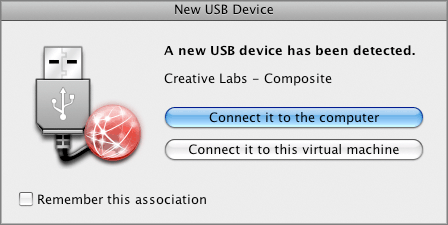
If you do not want Parallels Desktop to display this dialog each time a USB device is plugged into your Mac, configure USB Preferences in the Preferences dialog .
To be able to use the USB device in the virtual machine, you may need to install the necessary drivers in the guest OS. By default, such drivers can be obtained from the manufacturers of this device.
Note: If you plug a USB 1.1 device into the USB 2.0 port, the port will be identified as USB 1.1.
Connecting the iSight camera to a Windows virtual machine
If you have the iSight camera built in your Mac, you can use it in your Windows XP or Windows Vista virtual machine. Before connecting the camera, you should install the iSight driver for Windows to your virtual machine. There are different possibilities to install the driver. For example, you can install the iSight driver with the Boot Camp drivers to your virtual machine:
setup.exe
file in the
Boot
Camp
folder.
Note: The iSight driver for Windows is suitable for built-in cameras only. External cameras are not supported.
To connect the iSight camera, click the USB controller icon
![]() in the virtual machine status bar and select the iSight camera in the list.
in the virtual machine status bar and select the iSight camera in the list.