If you purchased Parallels Desktop from the Parallels online store, download the latest build from Parallels Download Center . When the download is complete, open the Switch to Mac DMG package file. To start the installation, double-click Install .
If you purchased a boxed copy of Switch to Mac, insert the Switch to Mac installation disk into the optical drive of your Mac. Open the Switch to Mac DMG package and double-click Install .
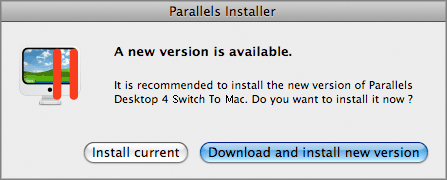
If there is no update available or your Mac is not connected to the internet, Parallels Desktop will be installed from the current installation source.
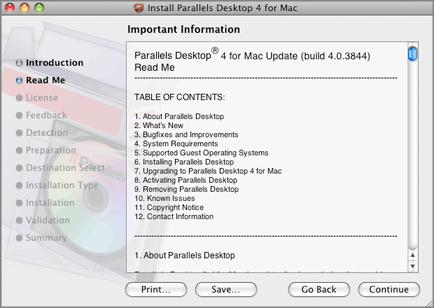
Note: You can return to the previous steps by clicking the Go Back button.
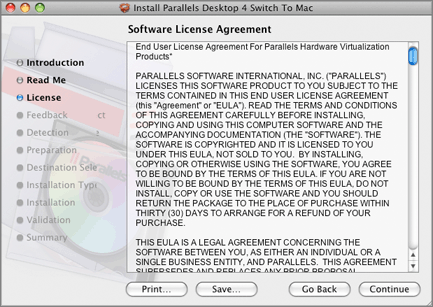
In the pop-up dialog, click Agree if you agree with the terms and conditions of the license agreement.
In the pop-up dialog, click Yes if you want to participate in the program. If you don't want to participate, click No .
Note: If you choose not to participate, you may join the program later using the Feedback pane of Parallels Desktop Preferences .
Note: If you have only one volume on your Mac, this step is omitted.
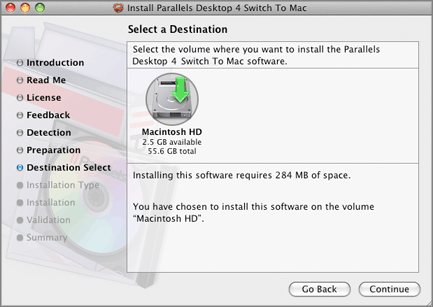
After the installation, you can launch Parallels Desktop from the
Applications
folder on your Mac. The Parallels Desktop add-ons like
Parallels Transporter
,
Parallels Explorer
, and
Parallels Image Tool
are available from the
/Applications/Parallels/
folder.