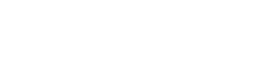Parallels RAS PowerShell - Getting Started
Parallels Remote Application Server Requirements
Parallels RAS PowerShell requires 'Connection Broker' component of a matching version to communicate with.
Microsoft Windows Component Requirements
The following components must be installed on the computer where you'll be executing Parallels RAS PowerShell cmdlets:
-
Windows PowerShell 3.0 or higher
-
Microsoft .NET Framework 4.5.2 or higher
Basic Concepts
To get started with Parallels RAS PowerShell, complete thefollowing steps:
-
Open the Windows PowerShell console.
-
In the console, type the following command to import the Parallels RAS PowerShell module:
Import-Module RASAdmin
-
Create a Parallels RAS session by executing the New-RASSession cmdlet. Substitute the server name (in quotes) with the name or IP address of your Parallels RAS Licensing Server. Type your RAS administrator username and password when prompted.
New-RASSession -Server "server.company.dom"
-
Execute the following cmdlet to see the list of cmdlets included in the Parallels RAS PowerShell module:
Get-Command -Module RASAdmin
-
Execute other cmdlets. For example, try executing the Get-RASGateway cmdlet to retrieve information about RAS Secure Gateway(s). The example below returns information about all RAS Secure Gateways available in the RAS Licensing Server site:
Get-RASGateway
-
To see help for a cmdlet, execute Get-Help passing a cmdlet name:
Get-Help Get-RASGateway
To apply changes you've made to the farm configuration, use the Invoke-RASApply cmdlet:
Invoke-RASApply
To activate a Parallels RAS license, use Invoke-RASLicenseActivate :
Invoke-RASLicenseActivate
When executing the cmdlet above, you'll be prompted to enter your Parallels My Account email address and password. Passing a license key (the -Key parameter) is optional. If omitted (as in the example above), Parallels RAS is activated as a trial.