Configuring Deepnet
Start by logging into the machine where Deepnet Unified Authentication is installed and open your Internet browser. Since Deepnet is installed locally, use ‘localhost’ as the URL followed by the port number which the Deepnet server will use to communicate with your applications (ex: http://localhost:8080/).
You must then log into the Deepnet Management Console with the credentials that you had set during the installation.
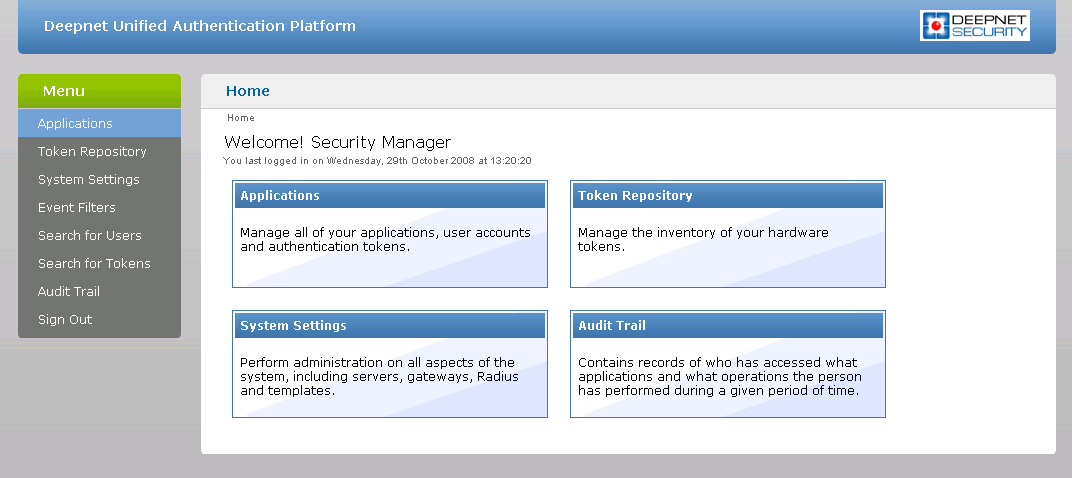
Servers
Ensure that the Communication Server, Connection Server and Authentication Server are properly configured. For further information please refer to Deepnet Unified Authentication Platform Administration Guide.
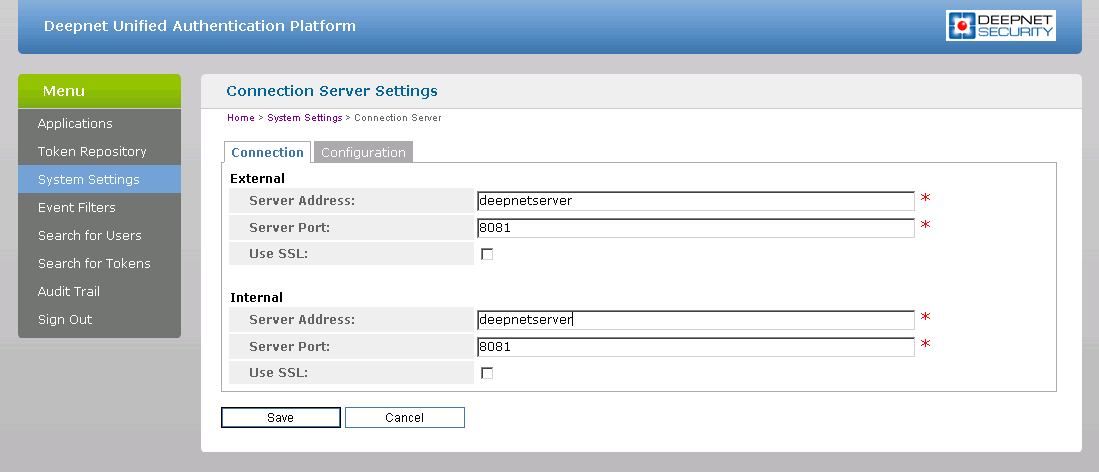
RAS Publishing Agent will communicate with the Authentication Server. It is highly recommended to have this behind a Firewall for security reasons. Make sure that the Server Address and Server Port are correct.
Gateways
Email or SMS Gateways must be configured correctly so that the Deepnet server is able to send information, such as Activation codes, to the users.
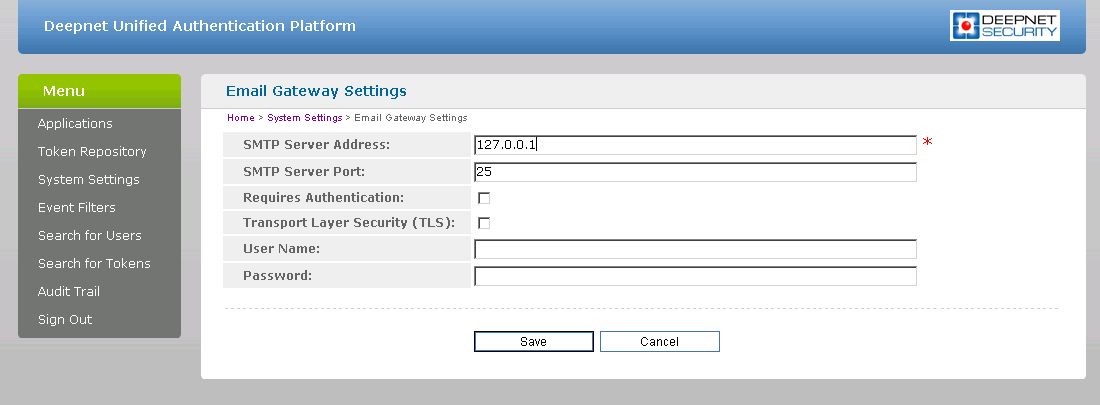
The E-Mail Gateway and/or SMS Gateway must be configured to be able to send messages to the user. Enter the SMTP Server Address and SMTP Server Port of the server which will be used by the Deepnet Unified Authentication to send e-mails. Remember to enter any username or password used for the SMTP server.
Templates
Templates are used to set the structure of e-mails and SMS messages sent by the server. The SMS template allows you to set the text for the Sender field, the message content and an optional subject. Make sure that you use the preset wildcards to send unique information such as the One-Time Password ([[OTP]]).
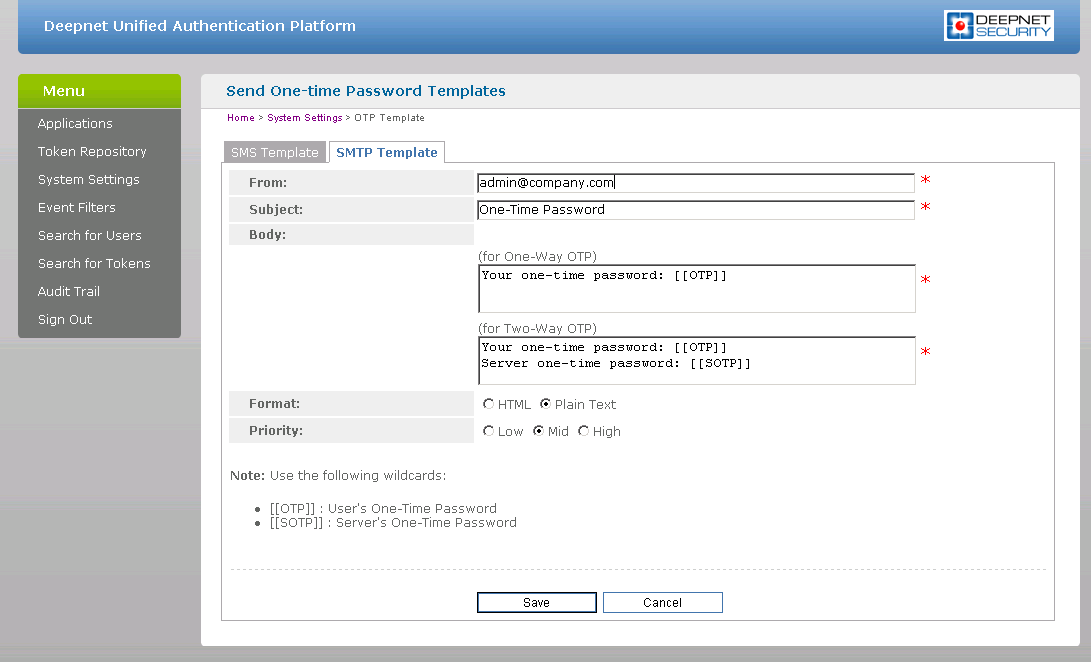
The E-mail template allows you to set the e-mail address that the user can reply to. This should be set to the administrator’s e-mail. You can also set the e-mail’s Subject , Priority and Format . The Body contains the actual content of the e-mail which should include the preset wildcard for the unique information along with a message.
Applications
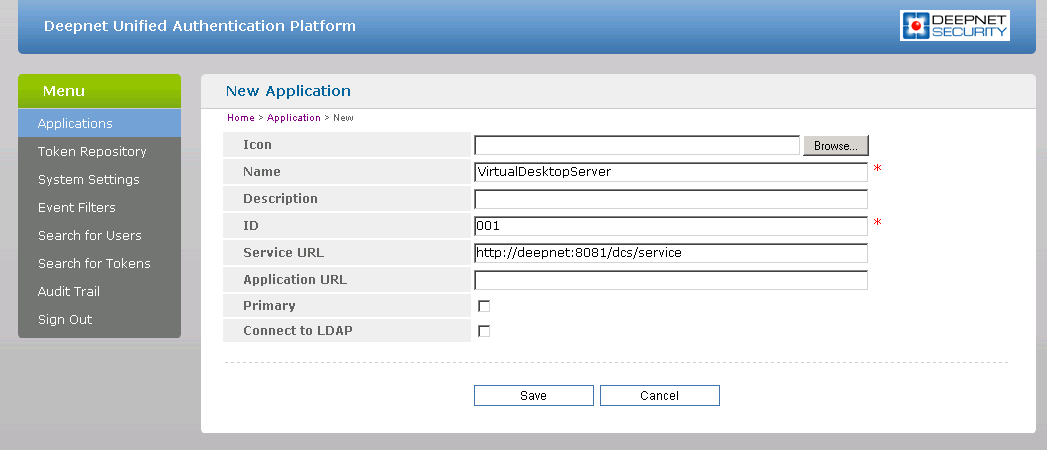
Click on New to add a new application. From the new form that loads you only need to set a Name and an ID . Once this is done, click Save to save your settings.
Token Repository
If using hardware tokens such as SafeID the token information must first be imported using the XML file provided. Click on Import and browse for the XML file provided. After the XML file has been imported each hardware token must be assigned to a user.
|
|
 Feedback
Feedback
|