Configuring Virtual Guests in a Pool
To configure a virtual guest included in a pool, select a pool and then click Tasks > Show Guests in Pool to open the Virtual Guests List dialog.
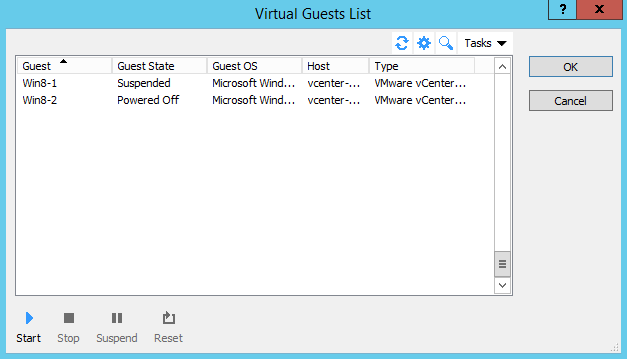
Checking the RAS Guest Agent Status
A virtual guest should have the RAS Guest Agent installed in it. The agent is installed by default when a guest is created from a RAS Template. If a guest was created outside the RAS Console using the native hypervisor tools, it may not have the RAS Guest Agent installed in it. In such a case, the guest will be able to serve only the desktop, but no applications or documents. As a general rule, it is advisable that the RAS Guest Agent be installed in a virtual guest.
To check if the RAS Guest Agent is installed in a guest:
- Select a guest in the list and then click Tasks > Check Agent .
- The Guest Agent Information dialog opens displaying the information about the RAS Guest Agent.
- If the agent is not installed, click the Install button and follow the instructions. The agent will be push installed in Windows running inside the virtual guest.
Performing Guest Power Operations
The power operations icons at the bottom of the dialog allow you to start, stop, suspend, and reset a virtual guest.
Configuring Virtual Guest Properties
To view and modify properties of a virtual guest:
Select a guest and click Tasks > Properties . The Guest Advanced Settings dialog opens.
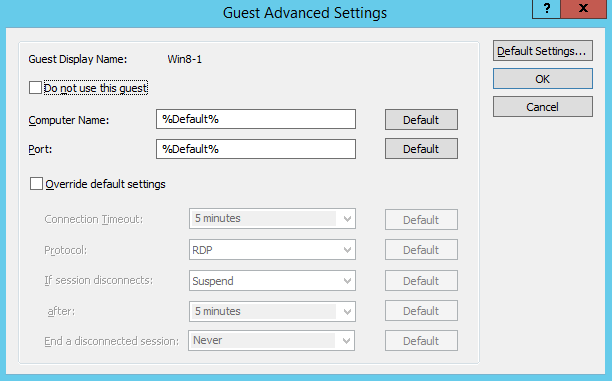
In the dialog, configure the following properties:
- Do not use this guest . If selected, the guest will not be used.
- Computer Name . Specifies the network name (domain name / IP address) that the system will use to connect to this guest.
- Port . Specifies the port number that the system will use to connect to this guest.
-
Override default settings
. If cleared, the default settings will be used for the grayed out properties. To override the default settings, select this option and specify your own values.
- To view and modify the default settings, click the Default Settings button. See Configuring Default Guest Properties below for the info on how to set the default settings.
- Connection Timeout . If a connection with the guest cannot be established in this time period, Parallels Remote Application Server will cancel the attempt to connect.
- Protocol . Specifies a protocol that Parallels Remote Application Server will use to communicate with the guest.
- If session disconnects . Specifies the action that should be taken if a user disconnects from a session. Use the after field to specify the amount of time that has to pass before the selected action takes place.
- End a disconnected session . Specifies whether (and when) the disconnected session should be ended. Please note that the user can reconnect to a previous session if the session is still available.
Click OK to save the changes and close the dialog.
Configuring the Default Guest Settings
To configure the default guest settings, in the Virtual Guest List dialog, click Tasks > Default Settings (or click the gear icon).
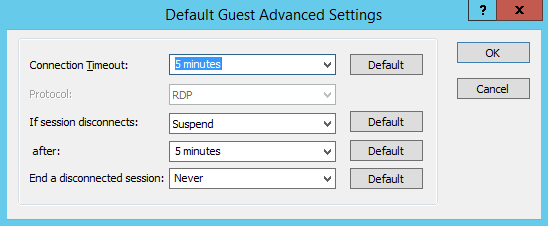
Use the Default Guest Advanced Settings dialog to specify the default settings. See above for the explanation of what these properties represent.
|
|
 Feedback
Feedback
|