Printing
The Printing tab page allows you to configure printing options.
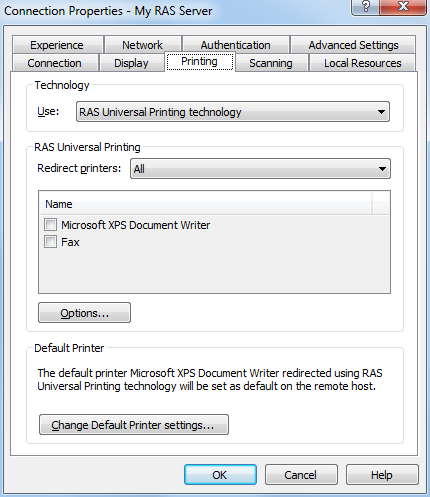
In the Technology drop-down list, select the technology to use when redirecting printers to a remote computer:
- None . No printer redirection will be used.
- RAS Universal Printing technology . Select this option if you want to use RAS Universal Printing technology.
- Microsoft Basic Printing Redirection technology . Select this option if you want to use Microsoft Basic printing technology.
- RAS Universal Printing and Microsoft Basic redirection technologies. Select this option to use both Parallels RAS and Microsoft technologies.
RAS Universal Printing
If you selected RAS Universal Printing technology , select printers to redirect in the Redirect Printers drop-down list:
- All . All printers on the client side will be redirected.
- Default only . Only the Windows default printer will be redirected.
- Specific only . Select the printers to redirect from the provided list. The list becomes enabled only if you select this option.
Additional options can be configured by clicking the Options button, which will open the RAS Universal Printing Options dialog.
In this dialog, you can select the data format:
- Portable Document Format (PDF). Adobe PDF.
- Enhanced Meta File (EMF). Use vector format and embedded fonts.
- Bitmap (BMP). Bitmap images.
You can also choose to configure printer preferences before printing:
- Never show the preference window. The printer preferences window will never be shown before printing.
- Show Preference window for all printers. The printer preferences window will be shown for all printers before printing.
- Show the preferences window only for the following printers. The printer preferences window will be shown for all selected printers in the list box which becomes enabled when this setting is selected.
Default printer settings
To configure default printer settings, click the Change Default Printer settings button.
The default printer list shows printers that can be redirected by the client to the remote computer. The list also includes the printing technology that the available printers will use. The technology reflects the setting selected in the Technology section. For example, if the technology was set to RAS Universal Printing technology , only the printers using RAS Universal Printing will be listed.
To disable the default printer, select <none> . To redirect the default local printer on the client side to the remote computer, select <defaultlocalprinter> . When <custom printer> is selected, you can specify a custom printer which might be installed on the remote computer. The first printer that matches the printer name inserted in the custom text box, will be set as the default printer on the remote computer.
Select Match exact printer name to match the name exactly as inserted in the custom text box. Please note that the remote printer name may be different than the original printer name. Also note that local printers may not redirect due to server settings or policies.
You can specify the time a printer will be forced as default. If the default printer is changed during this time after the connection is established, the printer is reset as default.
Select the Update the remote default printer if the local default printer is changed option to change the remote default printer automatically when the local default printer is changed. Please note that the new printer must have been previously redirected.
|
|
 Feedback
Feedback
|