Adding a New Connection
Parallels Client for Windows allows you to have more than one connection, so you could easily connect to different servers or using different connection properties, etc.
To add a connection:
- Open Parallels Client by clicking Start > All Apps > Parallels > Parallels Client (or double-click the Parallels Client icon on your desktop).
-
In the main Parallels Client window, click the
File
>
New Connection
menu item. The
New Connection
dialog opens.
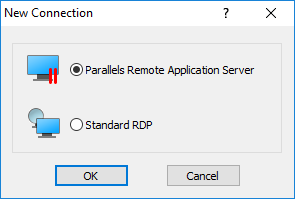
-
Specify a connection type that you want to create:
- Remote Application Server . Create a Parallels Remote Application Server connection.
- Standard RDP . Create a standard Remote Desktop connection. This option allows you to connect to a computer on your network that accepts standard Remote Desktop connections.
- Click OK.
-
On the next dialog, specify connection properties:
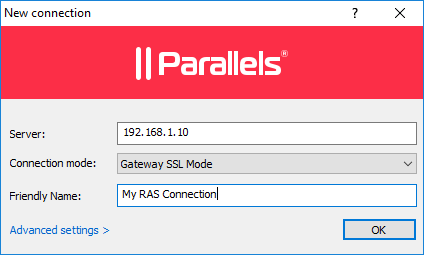
When creating a Remote Application Server connection, your system administrator should give you the connection information that must be specified in this dialog. If you received an invitation email from your administrator, you can find this information at the bottom of the message. The information will look similar to the following:
To manually configure the RAS Connection, use the following settings:
Server: 192.168.1.10
Port: 443
Connection Mode: Gateway SSL ModeWhen creating a Standard RDP connection, you need to know the IP address or hostname of the remote computer you want to connect to.
- In the Server field, enter the Parallels Remote Application Server IP address or hostname (this should be the server where the RAS Secure Client Gateway resides). If creating a Standard RDP connection, specify the remote computer IP address or hostname.
-
The
Connection mode
drop-down list is enabled only when creating a Remote Application Server connection. Select one of the following options (note that you should use the mode that your system administrator has asked you to use):
- Direct Mode . Parallels Client first connects to the RAS Secure Client Gateway for the best available terminal server and then connects directly to that server. This is best used when the Parallels Client and the terminal server reside on the same network.
- Direct SSL Mode . Same as the direct mode above, but uses encryption to secure the data.
- Gateway Mode . Parallels Client connects to the RAS Secure Client Gateway and the session connection is tunneled through the first available connection. This mode is ideal for servers that are only reachable via the gateway and do not require a high level of security.
- Gateway SSL Mode . Same as the gateway mode above, but uses encryption to secure the data.
- In the Friendly name field, choose and type a friendly name for this connection.
- The Advanced settings link opens the Connection Properties dialog where you can specify additional connection properties. For more information, please see Configuring a RAS Connection or Configuring an RDP Connection .
- Click OK to create a connection.
|
|
 Feedback
Feedback
|