Connecting to Parallels Remote Application Server
After you manually install Parallels Client and run it for the first time, you'll be asked if you would like to configure a new connection. Click Yes . This will open the New connection dialog.
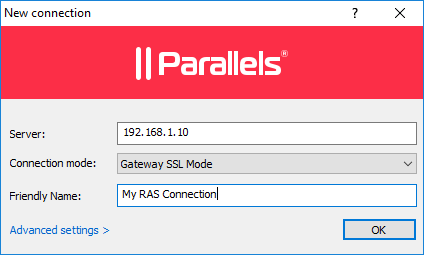
Your system administrator should give you the connection information that must be specified in this dialog. If you received an invitation email from your administrator, you can find this information at the bottom of the message. The information will look similar to the following:
To manually configure the RAS Connection, use the following settings:
Server: 192.168.1.10
Port: 443
Connection Mode: Gateway SSL Mode
To specify the connection properties:
- In the Server field, enter the Parallels Remote Application Server IP address or hostname (this should be the server where the RAS Secure Client Gateway resides).
-
In the
Connection mode
field, select one of the following options (note that you should use the mode that your system administrator has asked you to use):
- Direct Mode . Parallels Client first connects to the RAS Secure Client Gateway for the best available terminal server and then connects directly to that server. This is best used when the Parallels Client and the terminal server reside on the same network.
- Direct SSL Mode . Same as the direct mode above, but uses encryption to secure the data.
- Gateway Mode . Parallels Client connects to the RAS Secure Client Gateway and the session connection is tunneled through the first available connection. This mode is ideal for servers that are only reachable via the gateway and do not require a high level of security.
- Gateway SSL Mode . Same as the gateway mode above, but uses encryption to secure the data.
- In the Friendly name field, choose and type a friendly name for this connection.
-
If your system administrator told you to specify the port number, do the following:
- Click the Advanced settings link. The Connection Properties dialog opens (see the screenshot below).
- Specify the port number in the Port field.
- You can also review and modify other properties if you wish. More on these later in this guide.
- The [...] button next to the Primary Connection field allows you to select a Parallels RAS server (this will only work if the Broadcast RAS Secure Client Gateway Address option has been enabled on the server side).
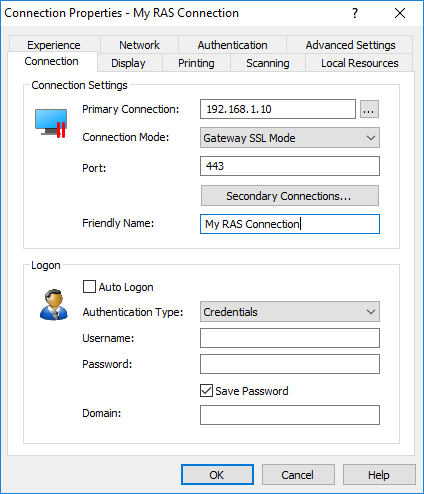
-
Click
OK
. The
Logon
dialog opens.
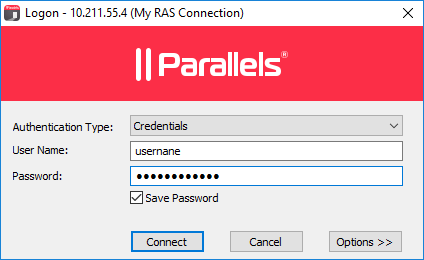
-
In the
Authentication type
drop-down list, select the desired method of authentication:
- Credentials . Select this option and then enter your username and password. You will be authenticated on the remote server using the specified credentials.
- Smart Card . Select this option to authenticate using a smart card. When connecting to the remote server, insert a smart card into the card reader and then enter a PIN when prompted.
-
Single Sign-On
. This option will be included in the list only if the Single Sign-On module is installed during Parallels Client installation. Select this option to use local system credentials to connect to the remote server
Note for Administrators: The allowed authentication type(s) must be specified in the RAS Console in Connection / Authentication.
- Click Connect . If the connection is successful, you'll see the main Parallels Client window where your connection(s) and published resources are displayed.
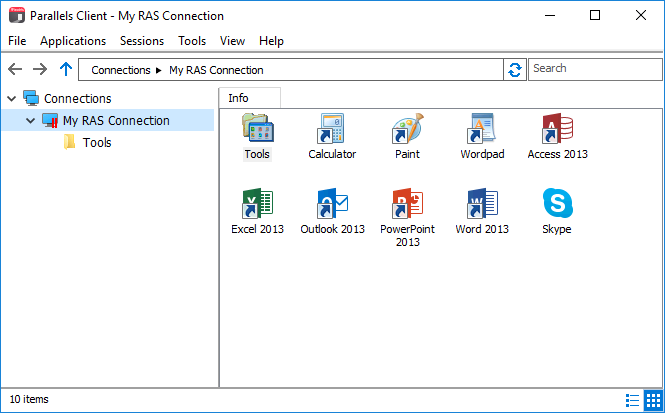
|
|
 Feedback
Feedback
|