Adding an Existing Virtual Machine
If you already have a virtual machine stored on the host computer but it is missing from the list of virtual machines registered in Parallels Management Console, you can easily add it with the help of Add Existing Virtual Machine Wizard (or Add Existing Virtual Machine Assistant if Parallels Management Console is installed on a Mac-based physical computer).
To add an existing virtual machine
- Choose Add Existing from the File menu to launch Add Existing Virtual Machine Wizard.
- In the Introduction window, click Next . If you do not want the Introduction window to appear in future, select Always skip introduction .
-
In the
Select a Virtual Machine
window, you should locate the virtual machines you want to add:
-
You can set the path to a specific virtual machine's configuration file (
config.pvs). Select the Add a specific virtual machine option and type the path in the File field or click the Choose button and navigate to the necessary file. Click Add and go to Step 5. - You can find all virtual machines in a specific folder. Select the Search for virtual machines in this folder option, type the path to the necessary folder in the Start from field or click the Choose button, and navigate to it. Click Search .
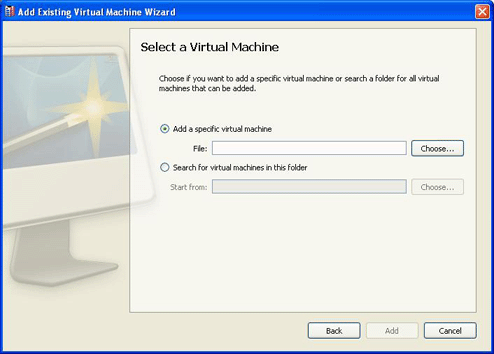
-
You can set the path to a specific virtual machine's configuration file (
-
If you chose
Search for virtual machines in this folder
, in the next window the wizard displays all the virtual machines found in the specified folder that are not registered in Parallels Management Console. Select the virtual machines you want to add.
If you want to select all items at a time, click the Select All button
 displayed below the list.
displayed below the list.
If you want to clear all items at a time, click the Clear All button
 displayed below the list.
displayed below the list.
Review the selection and click Add .
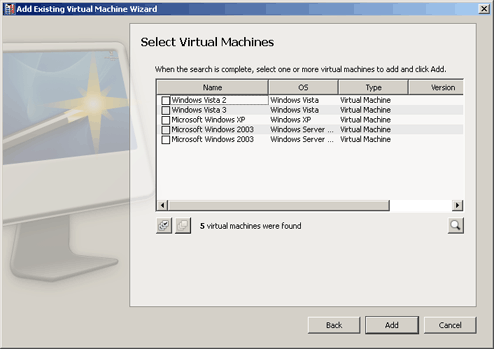
Click Finish to exit the wizard.
|
|
 Feedback
Feedback
|