Migrating a Virtual Machine
If you have two or more Parallels Server Bare Metal-based physical servers registered in Parallels Management Console, you can migrate your virtual machines between them. The cases when you need to move a virtual machine from one Parallels physical server (source server) to another (destination server) can be quite numerous. A migration can be performed to distribute the workload between physical servers, or in view of an interruption in the source physical server operation.
You can migrate any number of virtual machines at a time. However, before migration, you should check if the amount of free disk space, CPU numbers, and memory on the destination server is enough to run your virtual machine(s).
To migrate a virtual machine:
- Launch Parallels Management Console.
-
Select a virtual machine in the Parallels Management Console window.
Note: You can migrate a virtual machine in any of the following states: running, stopped, paused, suspended.
-
Start Migrate Virtual Machine Wizard (or Migrate Virtual Machine Assistant if Parallels Management Console is installed on a Mac-based physical computer) by doing one of the following:
- choose Migrate from the File menu
- right-click the virtual machine and choose Migrate from the context menu
- click Migrate on the virtual machine Summary pane
- In the Introduction window, click Next to proceed. If you do not want this window to appear in future, select Always skip introduction .
-
In the
Target Server
window, select a server to which the virtual machine will be migrated.
Note: Keep in mind that only Parallels Server Bare Metal-based physical servers will be listed in this window.
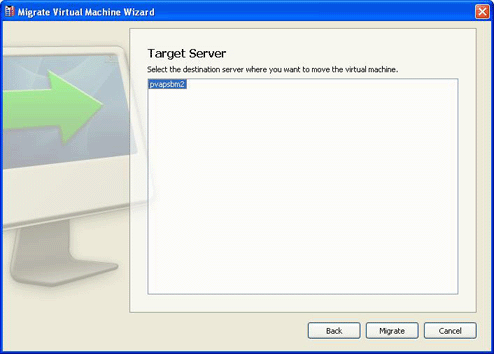
-
Click
Migrate
to start the procedure. The virtual machine will be migrated to the specified Parallels physical server.
Warning: After you click Migrate , do not work with the virtual machine or you may prevent it from being properly migrated to the destination server. Wait till the migration process is over.
|
|
 Feedback
Feedback
|