CD/DVD-ROM Settings
To configure the virtual machine CD/DVD-ROM drive settings, use the CD/DVD-ROM pane of the Virtual Machine Configuration dialog. Virtual CD/DVD-ROM drives can be connected either to physical CD/DVD-ROM drives or to CD/DVD images. The real device and the image file can belong both to the host and the client computers.
Note: You can connect up to four IDE devices (hard disks or CD/DVD drives) and 15 SCSI devices to a virtual machine. Each device is listed separately in the Virtual Machine Configuration dialog and has its own number.
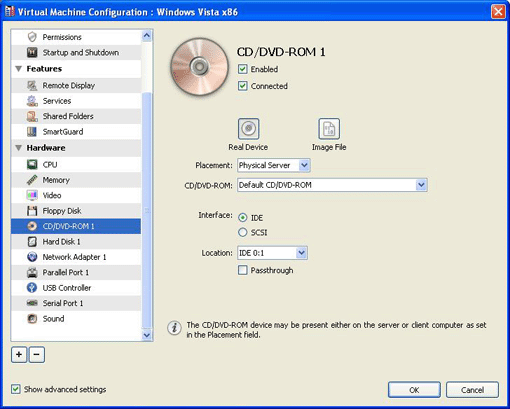
Select the Enabled option if you want the virtual machine to use this CD/DVD-ROM drive. To temporarily disable operations with the CD/DVD-ROM drive without removing it from the virtual machine configuration, clear the Enabled check box.
Note: The Enabled option can be selected or cleared only when the virtual machine is stopped.
Select the Connected option if you want the CD/DVD-ROM drive to be automatically connected to the virtual machine on its startup.
To emulate the virtual CD/DVD-ROM drive, you can connect one of the real CD/DVD-ROM drives on your physical computer or a CD/DVD-ROM image file to the virtual machine.
Note: Parallels virtual machines support ISO and DMG image files and may support CUE and CCD image files.
Connecting Real Device
To use a real device as the virtual machine CD/DVD-ROM drive:
- Select the Real Device option.
-
Select the computer that hosts the device from the
Placement
list.
- Host Computer . Select this option if you want to use the real device located on the host computer.
- Client Computer . Select this option if you want to use the real device located on the client computer.
- Specify the device to connect by choosing it from the CD/DVD-ROM list.
-
Select the
Show advanced settings
option if it is not selected and choose the type of interface to connect the device. Two types are available:
- IDE . Using this interface type, you can connect up to four virtual devices (hard disks or CD/DVD drives).
-
SCSI
. Using this interface type, you can connect up to seven virtual devices (hard disks or CD/DVD drives).
Note: Red Hat Linux Enterprise 5 guest OS does not support the SCSI controller.
- Select the device position in the Location list.
-
Select the
Passthrough
option to connect your real CD/DVD-ROM drive to the virtual machine in the passthrough mode. In this mode, the CD/DVD-ROM drive is directly assigned to the virtual machine. If you connect a recordable optical drive to a virtual machine in the passthrough mode, you will be able to use it to burn CD or DVD discs in the virtual machine.
Note: If you select the Passthrough option, the physical computer will have no access to this CD/DVD-ROM drive.
- Click OK to apply the settings and close the Virtual Machine Configuration dialog.
Note: The Interface , Location , and Passthrough options are available only if the Show advanced settings check box is selected at the bottom of the Virtual Machine Configuration dialog.
Connecting Image File
To use an image file as the virtual machine CD/DVD-ROM drive:
- Select the Image File option.
-
Select the computer that hosts the image file from the
Placement
list.
- Host Computer . Select this option if you want to use the image file located on the host computer.
- Client Computer . Select this option if you want to use the image file located on the client computer.
- Type the path to the image file in the File field. You may use the Choose button to locate the file.
-
Select the
Show advanced settings
option if it is not selected and choose the type of interface to connect the image file. Two types are available:
- IDE . Using this interface type, you can connect up to four virtual devices (hard disks or CD/DVD drives).
-
SCSI
. Using this interface type, you can connect up to seven virtual devices (hard disks or CD/DVD drives).
Note: Red Hat Linux Enterprise 5 guest OS does not support the SCSI controller.
- Select the position in the Location list.
- Click OK to apply the settings and close the Virtual Machine Configuration dialog.
You can also connect an image file using the Device menu or the CD/DVD-ROM icon in the status bar. To connect an image, select the CD/DVD-ROM icon in the status bar and choose Connect Image .
|
|
 Feedback
Feedback
|