Example: Upgrading Parallels Virtuozzo Containers
The following example describes the process of upgrading a system with Parallels Virtuozzo Containers for Linux 4.7 to Parallels Cloud Server 6.0 using a DVD:
- Configure your server to boot from the DVD-ROM drive.
- Insert the DVD with the Parallels Cloud Server distribution into the server's DVD-ROM drive and restart the server.
-
After the server boots, press Enter to choose the default graphical installation mode.

- Read and accept the Parallels end user license agreement. To do this, click Next , and in the displayed window, click Agree .
- Review the hostname and network settings of your server, and configure them, if necessary. Click Next .
-
Make sure that the
Upgrade with Reinstalling your System
option is selected, and click
Next
. If you have more than one installation of Parallels Virtuozzo Containers on your physical server, choose the necessary installation from the drop-down menu.
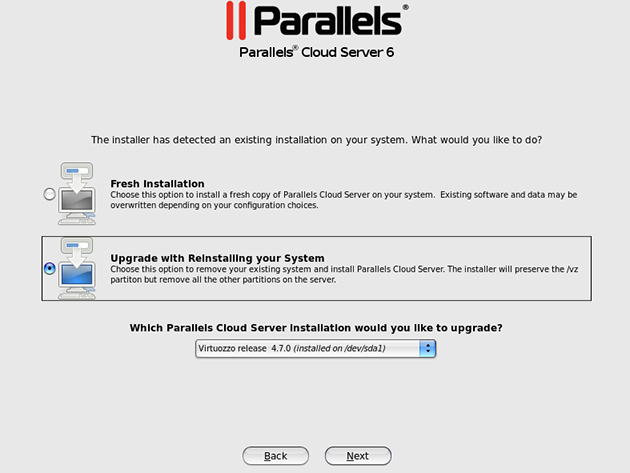
- Once you click Next , a pop-up window appears informing you of the new features in Parallels Cloud Server 6.0 and the ways to start using them on your server. Click Continue .
- Specify your time zone settings, and click Next .
- Specify a password for the root account to log in to the server.
-
Choose the way of partitioning your server:
-
Reinstall existing system
(recommended). Choose this radio button to have the installer automatically re-partition your server drives for use with Parallels Cloud Server 6.0. The installer will remove all existing partitions, except for the
/vzpartition, and create them anew. -
Create Custom Layout
. Choose this radio button to manually partition the drives.
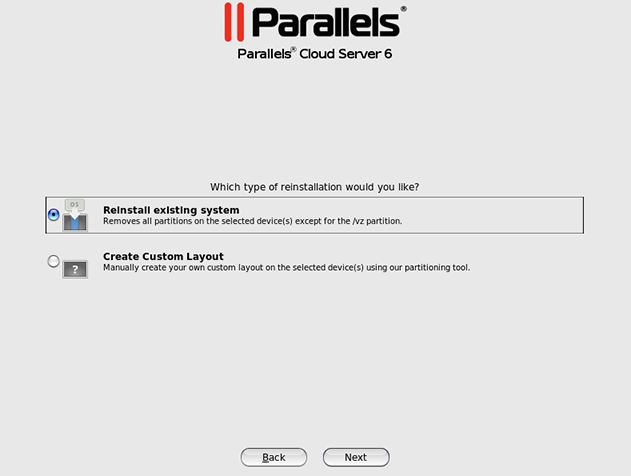
-
Reinstall existing system
(recommended). Choose this radio button to have the installer automatically re-partition your server drives for use with Parallels Cloud Server 6.0. The installer will remove all existing partitions, except for the
- Once you click Next , the installer starts upgrading your system.
|
|
 Feedback
Feedback
|