Adding an Existing Virtual Machine
If you already have a virtual machine stored on your Mac, but it is missing from the Parallels Virtual Machines list , you can easily add it by opening its PVM file in Parallels Desktop.
Parallels Desktop 5 enables you to work with your virtual machines created in Parallels Desktop and other virtualization products, including VMware Fusion, Microsoft Virtual PC, and VirtualBox. All you need is to convert them to Parallels Desktop 5 format. The converting is performed when you add these virtual machines to Parallels Desktop.
To add a virtual machine that already exists on your Mac:
-
Click
Open
in the
File
menu, or click the down arrow button
 at the lower left corner of the
Parallels Virtual Machines
list
, and choose
Open
from the menu.
at the lower left corner of the
Parallels Virtual Machines
list
, and choose
Open
from the menu.
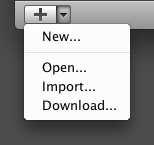
-
In the Finder window, locate the virtual machine bundle or configuration file, select it, and click
Open
.
-
Parallels Desktop virtual machine bundle has the
.pvmextension. -
Parallels Desktop 3 and earlier configuration file has the
.pvsextension. -
VMware configuration file has the
.vmxextension. -
Virtual PC configuration file has the
.vmcextension. -
VirtualBox configuration file has the
.xmlextension.Note: Parallels Desktop and VMware Fusion virtual machines may be stored in Mac OS X as bundles of files. The configuration file is stored inside the virtual machine bundle.
-
Parallels Desktop virtual machine bundle has the
-
The next step depends on the virtual machine you selected:
- If you selected a virtual machine created in Parallels Desktop 4 or 5, its window will open. When you start this virtual machine, Parallels Desktop will offer you to update Parallels Tools.
- If you selected a virtual machine created in Parallels Desktop 3 or earlier, its window will open, and Parallels Desktop will offer you to convert it to the new format. This process may require significant time.
- If you selected a third-party virtual machine, Parallels Transporter will launch to guide you through the steps of converting this virtual machine to the Parallels Desktop 5 format. For detailed information, see Parallels Transporter User's Guide .
- If you added a virtual machine created in the previous version of Parallels Desktop or a third-party application (VMware Fusion, Microsoft Virtual PC, or VirtualBox), you need to install Parallels Tools in it .
Additionally, to add a Parallels virtual machine to Parallels Desktop 5, you can simply locate its
.pvm
bundle or
.pvs
configuration file, and drag it to the
Parallels Virtual Machines
list
.
If your copy of Parallels Desktop is not activated, you will be prompted to activate it when the virtual machine is added to Parallels Desktop 5. For more information about the activation, see Activating Parallels Desktop .
|
|
 Feedback
Feedback
|