透過網路
重要:匯入資料後,您可能需要使用購買軟體應用程式時獲得的啟用金鑰來重新啟動某些 Windows 應用程式。
要通過網路從 PC 匯入資料:
- 打開 Mac 和 Windows PC 並進行登入。
- 確定已關閉 Windows 防火牆。您可以在匯入結束後再次開啟它。
- 在 Windows PC 上,按一下 開始 功能表並選擇 所有應用程式 > Parallels > Parallels Transporter Agent 來開啟 Parallels Transporter Agent。
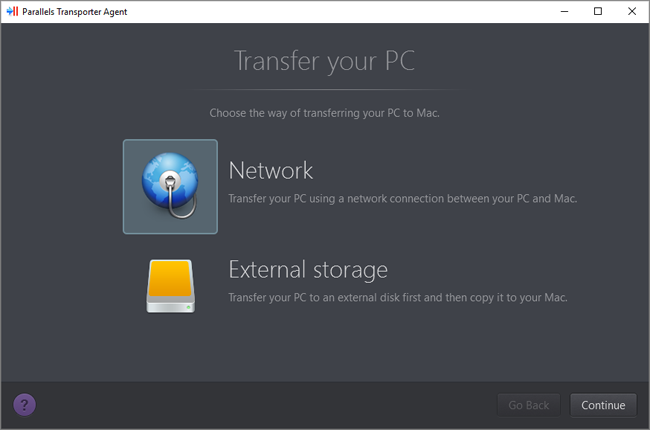
在 Parallels Transporter Agent 中,選取「網路」並按一下「繼續」。
- 在 Mac 中,開啟 Parallels Desktop 並選擇 檔案 > 新增。
- 選擇「從 PC 移轉 Windows」然後按一下「繼續」。
- 選取 網路 並按一下 繼續。
- 找到 Mac 上 Parallels 精靈中的密碼,然後在 Windows PC 上的 Parallels Transporter Agent 中輸入該密碼。
如果遠端 PC 和 Mac 未連線到相同的網際網路,您可以使用其名稱或 IP 位址傳輸遠端 PC。若要這麼做,請按一下「使用 IP 位址來連線」,從列表中選取 Windows PC 名稱或輸入 IP 地址,然後按一下「繼續」。
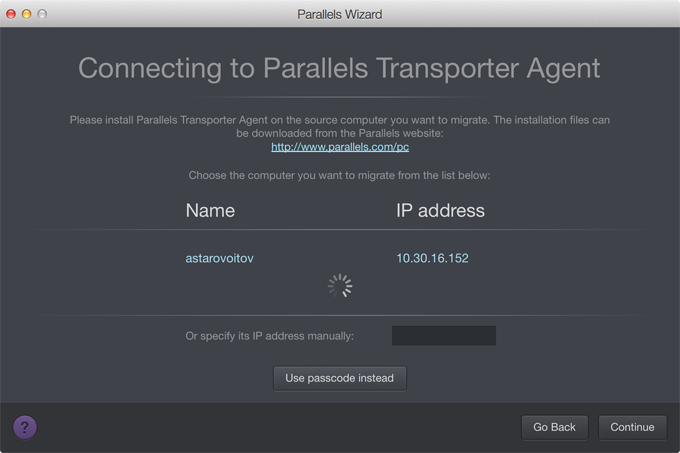
- 如果您已選擇使用電腦名稱或 IP 位址,需提供 Windows 管理員憑據。Parallels Desktop 將連線到 Parallels Transporter Agent 並開始收集有關源電腦的資訊。
- 如果您想要在啟動 Windows 時自動登入 Windows 系統,可選擇 啟用自動登入。準備好後,按一下「繼續」。
- 選擇您要移轉的項目;
- 僅限系統:此選項可讓您只移轉作業系統與應用程式。
- 系統和文件:此選項可讓您移轉作業系統、應用程式和使用者檔案,如圖片、文件、下載、音樂與影片等。
- 如果您在步驟 10 中選擇「僅限系統」,則必須使用 Apple Migration Assistant 來傳輸使用者的檔案。
- 選擇您安裝資料的位址。
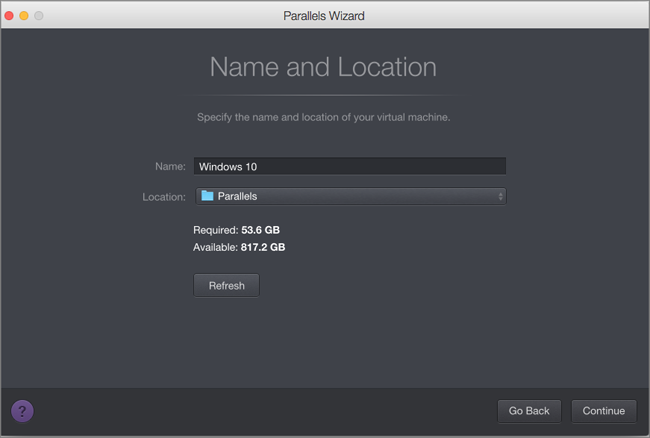
準備好後,按一下「繼續」。
- 在下一步會出現一個關於 Windows 啟動的警告資訊,當您開始使用 Windows 時可能需要啟動。閱讀該資訊,選取 我要繼續 並按一下 繼續。
- 當移轉完成後,按一下「完成」。
- 啟動 Windows。
- Windows 啟動後,選擇 動作 > 安裝 Parallels Tools 並按照螢幕提示操作。
注意:要能夠安裝 Parallels Tools,您必須以管理員的身份登入 Windows。
 Feedback Feedback |