Mediante un dispositivo de almacenamiento externo
Importante: Una vez importados sus datos, puede que deba reactivar algunas de las aplicaciones de Windows usando las llaves de activación que recibió cuando adquirió estas aplicaciones.
Para importar sus datos de un PC usando un dispositivo de almacenamiento externo:
- Conecte un dispositivo de almacenamiento externo a su PC Windows.
- En el PC Windows, abra Parallels Transporter Agent haciendo clic en el menú Inicio y seleccionando Todas las aplicaciones > Parallels > Parallels Transporter Agent.
- Seleccione Almacenamiento externo y haga clic en Continuar. Parallels Transporter Agent recopila información acerca del PC Windows.
- Si desea acceder a Windows de forma automática siempre que lo inicie, seleccione Habilitar inicio de sesión automático y especifique la contraseña del administrador. Una vez hecho esto, haga clic en Continuar.
- Seleccione el contenido que desea transferir.
- Solo sistema: esta opción solo le permite transferir el sistema operativo y las aplicaciones.
- Sistema y documentos: esta opción le permite transferir el sistema operativo, las aplicaciones y archivos del usuario como imágenes, documentos, descargas, música, vídeos, etc.
- Si selecciona Solo sistema en el paso 5, tendrá que utilizar el Asistente de migración de Apple para transferir los archivos del usuario.
- Seleccione dónde desea guardar sus datos. También puede hacer clic en Personalizar y seleccionar los volúmenes Windows a migrar.
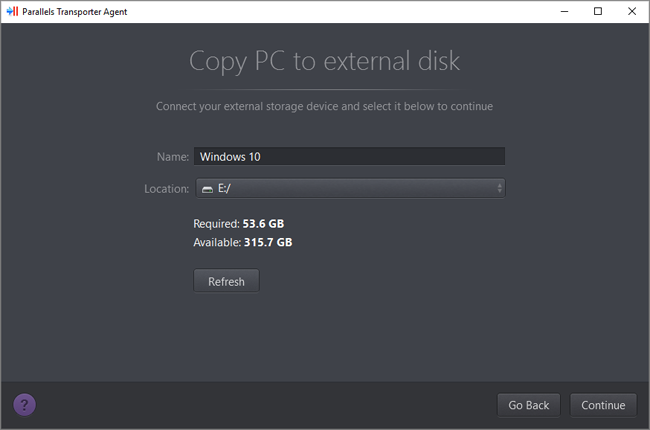
Una vez hecho esto, haga clic en Continuar.
- En el próximo paso, verá una advertencia acerca de la activación de Windows, que puede ser necesaria cuando lo empiece a usar. Para continuar, lea este mensaje, seleccione Deseo continuar y haga clic en Continuar.
- Una vez completada la migración, haga clic en Hecho para salir de Parallels Transporter Agent.
- Desconecte el dispositivo de almacenamiento del PC Windows y conéctelo a su Mac.
- En su Mac, abra Parallels Desktop y seleccione Archivo > Nueva.
- Seleccione Transferir Windows desde un PC y haga clic en Continuar.
- Seleccione Almacenamiento externo y haga clic en Continuar.
- Parallels Desktop analiza los sistemas de almacenamiento conectados para detectar la nueva máquina virtual. Si Parallels Desktop no puede encontrarla, selecciónela de forma manual. A continuación, haga clic en Continuar.
- Seleccione si desea instalar Windows y sus datos, y ,a continuación, haga clic en Continuar.
- Una vez que se haya completado la transferencia, haga clic en Listo.
- Inicie Windows.
- Una vez se haya iniciado Windows, seleccione Acciones > Instalar Parallels Tools y siga las indicaciones que aparecen en pantalla.
Nota: Para poder instalar Parallels Tools, es necesario que inicie sesión en Windows como administrador.
 Contacto Contacto |