Aplicación de una configuración de red diferente a Windows
Cuando opere en Ethernet en modo bridge, Windows aparece en la red como un equipo independiente, con su propia dirección IP y su nombre de red.
Nota: la conexión de red Ethernet en modo bridge es más compleja que la conexión de red compartida y puede que sea necesario contactar con el administrador del sistema para configurarla correctamente.
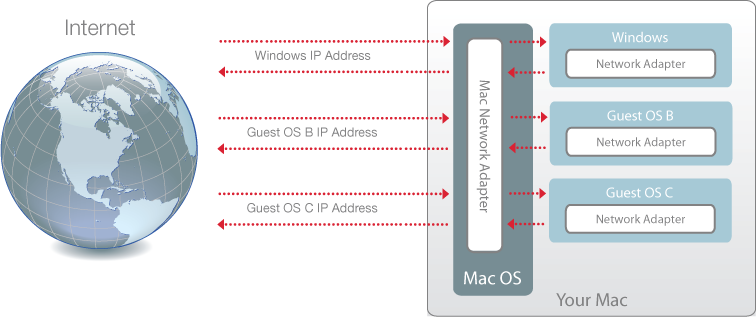
Para configurar Windows para operar en Ethernet en modo bridge:
- Realice una de las siguientes acciones:
- Haga clic en el icono de Parallels Desktop en la barra de menús y seleccione Configurar.
- Si en la parte superior de la pantalla puede ver la barra de menús de Parallels Desktop, seleccione Acciones > Configurar.
- Haga clic en Hardware y a continuación haga clic en Red.
- En el panel Red, seleccione el adaptador de red apropiado de la lista. Para conectar el adaptador de la máquina virtual al adaptador de red activo de su Mac, seleccione Adaptador predeterminado.
Nota: En el campo Dirección MAC, puede modificar la dirección MAC actualmente asignada a Windows. Las direcciones MAC se generan automáticamente la primera vez que instala Windows. Sin embargo, puede modificar la dirección MAC predeterminada indicando otro valor en el campo Dirección MAC o haciendo clic en el botón Generar. Cuando indique una dirección MAC nueva, compruebe que esta es única dentro de su red.
Si no puede configurar Windows para que opere en Ethernet en modo bridge, considere la posibilidad de utilizar una Conexión de red compartida.
Si desea más información acerca de la resolución de problemas de red, consulte la base de conocimiento de Parallels, disponible a través del sitio web de Parallels.
 Contacto Contacto |