Combinación de Windows y macOS
Puede hacer que Windows y macOS funcionen en paralelo a la perfección, como si formaran parte de un único sistema operativo. En este modo de visualización, denominado Coherence , las aplicaciones de Windows aparecen en el escritorio del Mac junto con sus aplicaciones Mac y los documentos de programas Windows y aplicaciones Mac se guardan en las mismas carpetas.
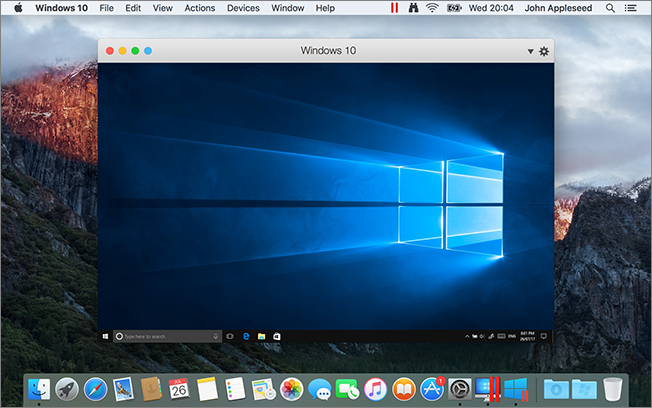
Cambio al modo Coherence
Para pasar al modo Ventana desde el modo Coherence, realice una de las siguientes acciones:
-
Haga clic en el icono de Coherence
 , en la esquina superior izquierda de la ventana de la máquina virtual.
, en la esquina superior izquierda de la ventana de la máquina virtual.
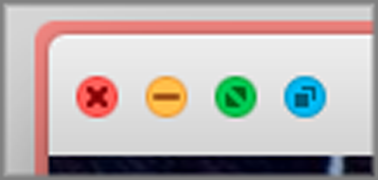
- Seleccione Ver > Pasar a Coherence .
- Presione Control-Comando-C.
Para pasar al modo Pantalla Completa al modo Coherence, realice una de las siguientes acciones:
- Presione Control-Comando-F para salir del modo Pantalla completa. A continuación, haga clic en Ver > Pasar a Coherence .
- Mueva el puntero a la parte superior de la pantalla hasta que aparezca la barra de menús de macOS y haga clic en Ver > Salir de pantalla completa . A continuación, abra de nuevo el menú Ver y haga clic en Pasar a Coherence . Si está utilizando el modo de pantalla completa optimizado para juegos, pulse Control-Opción (Alt) para mostrar la barra de menús de Mac.
Nota: Para habilitar el modo de visualización Coherence, es necesario tener instalado Parallels Tools . En la mayoría de los casos, Parallels Tools se instala por omisión.
Menú de Parallels
Cuando está en modo Coherence, el menú de Parallels Desktop aparece en la barra de menús presente en la parte superior de la pantalla.
![]()
Use el menú para las siguientes funciones comunes:
-
Haga
clic
en el icono de Parallels Desktop para abrir un menú básico que proporciona los siguientes elementos:
- Menú Inicio de Windows: Acceda al menú Inicio de Windows.
- Ver: Cambio del modo de vista de una máquina virtual.
- Acciones: Utilice este menú para llevar a cabo diferentes acciones.
- Dispositivos: Gestione dispositivos de hardware como impresoras y unidades de DVD.
- Configurar: Abre el cuadro de diálogo de configuración de máquina virtual.
- Centro de control: Abre el centro de control de Parallels Desktop.
- Nuevo: Crea una máquina virtual nueva.
- Abrir: Abre una máquina virtual existente.
- Preferencias: Abre las preferencias de Parallels Desktop.
- y mucho más...
- Haga clic con el botón secundario sobre el icono para abrir el menú Inicio de Windows.
Importante: Cuando esté en modo Coherence, para salir de Parallels Desktop, haga clic en el icono de Parallels Desktop en la barra de menús y seleccione Salir de Parallels Desktop .
Bandeja del sistema de Windows
Cuando Parallels Desktop está en modo Coherence, los iconos de la bandeja del sistema de Windows se encuentran en la barra de menús de macOS en la parte superior de la pantalla.
![]()
Usted puede utilizar los iconos de la bandeja del sistema tal y como lo haría desde el escritorio de Windows.
Desplazamiento de aplicaciones de Windows entre escritorios (Spaces)
Cuando Windows está en Coherence, puede mover con facilidad ventanas de aplicaciones del SO huésped entre escritorios de macOS (espacios).
|
|
 Contacto
Contacto
|