Instalación de Windows
Si dispone de un origen de instalación de Windows (ya sea un DVD, un archivo de imagen o un dispositivo de almacenamiento USB) y una llave de producto válida para Windows, puede instalar Windows en su Mac y utilizarlo con Parallels Desktop.
Para instalar Windows:
- Abra Parallels Desktop (en la carpeta Aplicaciones) y seleccione Archivo > Nuevo.
- Si dispone de un disco de instalación de Windows, insértelo en la unidad de DVD. Si dispone de un dispositivo de almacenamiento USB con Windows, conecte dicho dispositivo al Mac.
- Haga clic en Instalar Windows u otro SO mediante un DVD o archivo de imagen.
- Parallels Desktop busca y le muestra una lista de sistemas operativos que pueden instalarse. Si aparece la versión de Windows que desea instalar, selecciónela y lleve a cabo una de las siguientes opciones.
- Si quieres que Parallels Desktop instale Windows automáticamente, haga clic en Continuar y vaya al paso 6.
- Si quiere instalar Windows de forma manual, seleccione Instalación del sistema operativo de forma manual en la esquina inferior izquierda de la pantalla, haga clic en Continuar y vaya al paso 7.
- Si el origen de instalación de Windows no se mostró automáticamente en el paso 4, haga clic en Elegir manualmente para buscarlo de forma manual. Puede realizar búsquedas en los siguientes orígenes:
- DVD: Si dispone de un DVD con Windows, insértelo en la unidad de DVD. Una vez se haya detectado Windows, haga clic en Continuar. Si su Mac no dispone de unidad de DVD, puede utilizar un Apple SuperDrive, otra unidad DVD de Mac mediante Disco Remoto o crear una imagen del disco.
- Archivo de imagen: Si dispone de un archivo de imagen de Windows, haga clic en Archivo de imagen y arrastre la imagen a la ventana del Asistente de instalación. Una vez se haya detectado Windows, haga clic en Continuar.
- Unidad USB: Si dispone de un instalador USB arrancable con Windows, haga clic en Unidad USB y conecte la unidad al Mac. Una vez se haya detectado Windows, haga clic en Continuar.
Nota: puede que Parallels Desktop no detecte algunos sistemas operativos (por ejemplo, las distribuciones de Linux más recientes). Si es así y usted no está seguro de que el sistema operativo pueda instalarse, haga clic en Continuar, especifique el tipo de SO de forma manual (si este no aparece en la lista, seleccione Otro) y siga las instrucciones que aparecen en pantalla.
- Introduzca una licencia de Windows. Si no dispone de una, puede hacer clic en los enlaces del asistente para adquirirla en línea en la Tienda de Microsoft.
Nota: SI decide no introducir una clave en este punto y la imagen especificada contiene varias ediciones de Windows, se le pedirá que seleccione cuál desea instalar.
- Seleccione el uso principal que hará de Windows. Su configuración se ajustará para proporcionarle el mejor rendimiento en función de sus necesidades.
- Seleccione dónde desea almacenar Windows en el menú Guardar en.
Por omisión, Parallels Desktop guarda Windows en la carpeta
/Users/<username>/Parallels. - Si desea preconfigurar parámetros como por ejemplo la cantidad de memoria que usa Windows o si este se inicia automáticamente cuando abre Parallels Desktop, seleccione Personalizar configuración antes de la instalación. También puede ajustar estos parámetros de configuración tras la instalación del sistema operativo.
- Haga clic en Crear.
El asistente instala Windows.
Una vez instalado Windows, puede iniciarlo abriendo una aplicación de Windows o haciendo clic en el botón de inicio en el Centro de control.
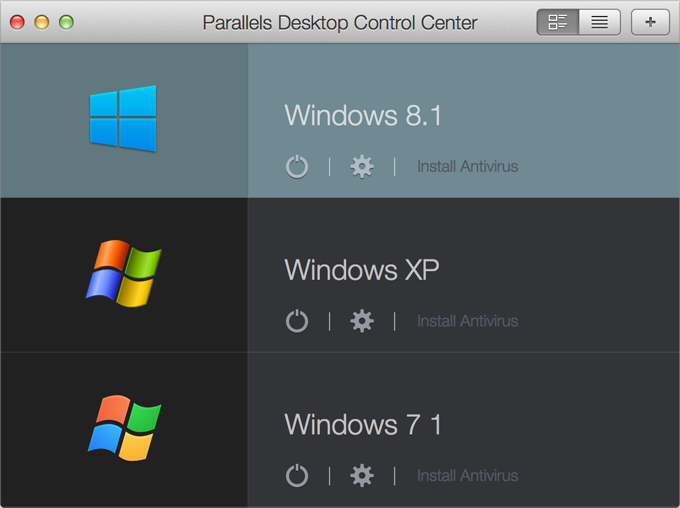
Importante: la primera vez que inicie Windows, Parallels Tools se instala para proporcionarle una integración óptima entre Windows y macOS. Una vez se haya instalado Parallels Tools, se le pedirá que reinicie Windows.
Cuando instale Windows, Parallels Desktop creará una cuenta de administrador con una contraseña en blanco. Una vez completada la instalación, le recomendamos cambiar esta contraseña.
Nota: También puede instalar Windows desde un archivo de imagen de disco con el contenido del disco de instalación. Para ello, solo tiene que seleccionarlo en el paso 4 anterior. Parallels Desktop soporta imágenes de disco CCD, ISO, DMG y CUE.
 Contacto Contacto |