儲存虛擬機器的快照
快照指的是虛擬機器作業系統的一個已保存的狀態。建立快照是非常有用的,比如說,在執行以下動作之前:
- 您準備執行某些可能會破壞虛擬機器作業系統的應用程式;或
- 您將要配置某個涉及大量設定的虛擬機器作業系統軟體;或
- 您想要標記開發進度中的里程碑。
注意:1.無法為使用 Boot Camp 分區的 Windows 虛擬機器建立快照。
2.如果虛擬機器存在一個或多個快照,您將無法壓縮或調整虛擬硬碟的大小。
3.建立快照會增加虛擬機器 .pvm 包的大小。
當出現問題時,您可以還原變更至任何一個快照並繼續使用虛擬機器作業系統。
建立快照
注意:虛擬機器為使用中狀態時,即可從「Parallels」功能表的 macOS 功能表列使用「動作」功能表 ![]() 在 macOS 功能表列並從「Dock」的 Parallels Desktop 內容功能表。
在 macOS 功能表列並從「Dock」的 Parallels Desktop 內容功能表。
- 啟動 Parallels Desktop。
- 在「控制中心」中,選擇您要建立快照的虛擬機器並選擇「管理快照」。
- 按一下 新增,設定快照名稱並按一下 確定。
自動建立快照
SmartGuard 功能可自動建立快照。
注意:SmartGuard 只有在虛擬機器不是以 復原模式 執行的時候才能使用。
存取自動化快照的設定:
- 啟動 Parallels Desktop。
- 在「控制中心」中,選擇您要建立快照的虛擬機器並選擇「設定」。
- 按一下「備份」。
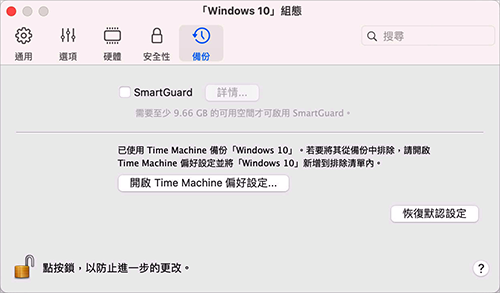
要自動建立快照,請啟用 SmartGuard,按一下「詳情」,並進行以下動作:
- 請選擇「為 Time Machine 最佳化」。如果選取此選項,每 48 小時將拍攝一次快照,且僅保留 3 張快照 (要拍攝第 4 張快照時,Parallels Desktop 會刪除第 1 張快照並建立新快照)。這樣才不會因太多快照而增加虛擬機器的大小。
Time Machine 在備份 Mac 的同時會備份虛擬機器和這 3 張快照。這將幫助您減少 Time Machine 需要備份的資料量,減少 Time Machine 備份虛擬硬碟所需的時間,並將從 Time Machine 備份中恢復虛擬機器硬碟時可能的資料遺失或損壞的危險降到最低。
- 手動設定快照頻率和保存快照的最大數量。如果您想知道建立下一個快照的時間並可以放棄快照建立,請選擇「快照建立前通知我」選項。
要設定建立快照的頻率:
- 使用「建立一個快照每隔」欄位。您可以設定從 1 到 48 小時。
如果時間間隔少於 24 小時,SmartGuard 將允許您恢復最新的每小時、每天與每週的快照。如果時間間隔大於 24 小時,您將可以恢復最新的每天、每週與每月的快照。
如何限制儲存的快照數量:
- 使用「要保存的快照」欄位來設定儲存在 Mac 上的快照數量上限。
最多可保存 100 個快照。當快照管理器達到快照上限並且需要建立一個新的快照時,它將刪除最早的快照。
還原到某一快照
如何還原到某一快照:
- 啟動 Parallels Desktop。
- 在「控制中心」中,選擇您想要還原的虛擬機器並按一下快照圖示
 。
。 - 選取您想要還原到的快照並按一下「移至」。
當您選擇還原至快照時,系統會詢問您是否要將目前的狀態儲存為新的快照。按一下「儲存」可儲存目前狀態,或按一下「不要儲存」,在不儲存狀態的情況下繼續作業。
刪除快照
如何刪除快照:
- 啟動 Parallels Desktop。
- 在「控制中心」中,選擇您想要刪除其快照的虛擬機器並按一下快照圖示
 。
。 - 選取您想要刪除的快照並按一下「刪除」。
當您刪除了一個中間的快照,其包含的資訊將被合併到下一個快照中。
 Feedback Feedback |