開啟 Windows 應用程式
開啟 Windows 程式如同打開 Mac 應用程式一樣簡單。以下為幾種開啟 Windows 應用程式的方式:
- 從 Dock 中的 Windows 應用程式檔案夾
- 從 Windows 開始功能表
- 從 macOS Finder
- 從 Dock
- 使用 Spotlight 搜尋
注意:位於所有 Windows 應用程式圖示右下角的 Parallels Desktop 符號可輕易 ![]() 識別所有 Windows 程式圖示。
識別所有 Windows 程式圖示。
Windows 應用程式檔案夾
該資料夾在 macOS Dock 中,包含您所有的 Windows 應用程式。當您安裝了更多的應用程式,這些程式將自動被新增到此資料夾。
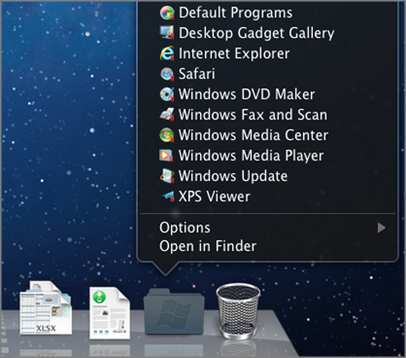
如何通過 Windows 應用程式檔案夾打開 Windows 應用程式:
- 按一下該資料夾,然後選擇一個應用程式。
將 Windows 應用程式檔案夾新增到 Dock:
- 進行以下動作:
- 按一下功能表列中的 Parallels 圖示,
 並選擇 設定。
並選擇 設定。 - 如果在螢幕頂部可以看見 Parallels Desktop 功能表列,請選擇「動作」>「設定」。
- 按一下功能表列中的 Parallels 圖示,
- 按一下「選項」然後按一下「應用程式」。
- 確認已選取「與 Mac 共用 Windows 應用程式」,然後選取「在 Dock 中顯示 Windows 應用程式檔案夾」。
Windows 開始功能表
如何從開始功能表打開 Windows 應用程式:
- 進行以下動作:
- 按一下功能表列中的 Parallels 圖示,
 並選擇 Windows 開始功能表。
並選擇 Windows 開始功能表。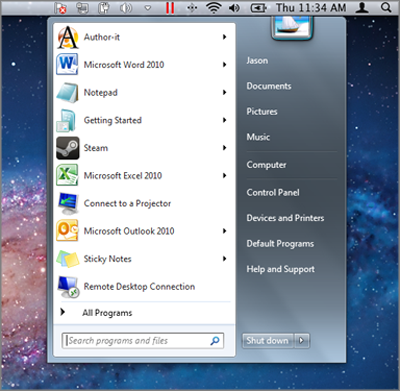
- 如果 Windows 處於全螢幕或視窗模式,請按照常用方式打開開始功能表。
注意:您也可以按住 Control 按一下或右鍵按一下 Parallels 圖示。
- 按一下功能表列中的 Parallels 圖示,
- 按一下您想要的應用程式。
在 Dock 中的應用程式圖示
當您打開一個 Windows 應用程式時,它的圖示會顯示在螢幕底部的 macOS Dock 中。在預設情況下,當您關閉該應用程式時,圖示會從 Dock 消失。保留在 Dock 上應用程式的圖示是今後打開該應用程式的一條捷徑。
若要將 Windows 應用程式圖示保留在 Dock 中,請執行下列其中一種操作:
- 使用滑鼠右鍵按一下或按住 Control 鍵並按一下在 Dock 中的 Windows 應用程式圖示,然後從快顯功能表中選擇「保留在 Dock 上」。
- 將應用程式圖示從 Finder 中拖曳至 Dock。
這樣您便可以在任何時候通過按一下 Dock 中的圖示再次打開該應用程式。
Spotlight
您可以使用 Spotlight 搜尋並打開 Windows 應用程式:
- 按一下位於螢幕右上角的 Spotlight 圖示,或同時按下鍵盤上的 Command-空白鍵。然後輸入應用程式的名稱並從清單中選擇該應用程式。
 Feedback Feedback |