Deploying with Apple Remote Desktop
To use Apple Remote Desktop, you need Apple Remote Desktop Admin, which should run on your administrator Mac, and Apple Remote Desktop client, which should run on client Macs.
Apple Remote Desktop Admin doesn't come standard with macOS. You will have to obtain the software from Apple and install it on a Mac from which you are deploying Parallels Desktop. Apple Remote Desktop client is installed during the standard macOS installation.
Note: Before continuing, please verify that the versions of Apple Remote Desktop Admin and each instance of Apple Remote Desktop client match. If they don't, update the necessary software.
Configure Remote Management Services on target Macs
For a remote management tool (ARD in our case) to be able to distribute the software, the Remote Management Services have to be configured in macOS on each individual Mac. In order to do so, you need to log in to each Mac and perform the following steps:
- In macOS, open System Preferences.
- Click Sharing.
- In the Service list, select Remote Management.
- Click Options.
- Select the following options: Observe, Control, Open and quit applications, Change settings, Delete and replace items, Copy items (see the picture below).
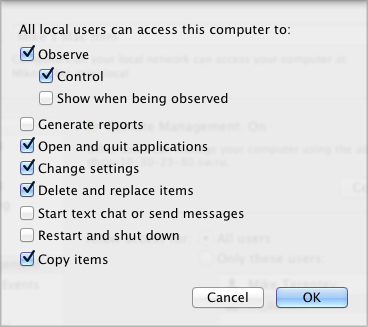
- Click OK.
- Close System Preferences.
Deploy the package
To deploy the package to Macs:
- On the administrator Mac, open the Finder and click Applications > Remote Desktop to display the main window of Apple Remote Desktop.
Note: If you have set up a Task Server, you can deploy the package from that server.
- Click All Computers in the left section of the ARD main window. The Mac computers connected to your network are displayed in the right pane of the window.
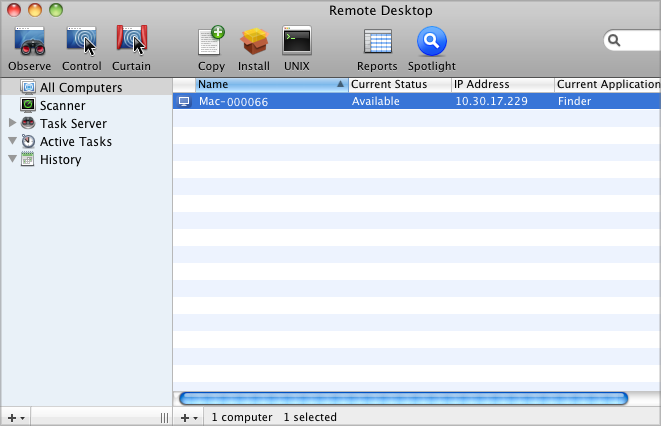
- Select the desired destination Macs and click Install in the ARD toolbar (or select Manage > Install Packages menu). The Install Packages window opens.
- Add the
Parallels Desktop Autodeploy.pkgfile to the Packages list either by dragging it there with the mouse or by locating the package using the '+' button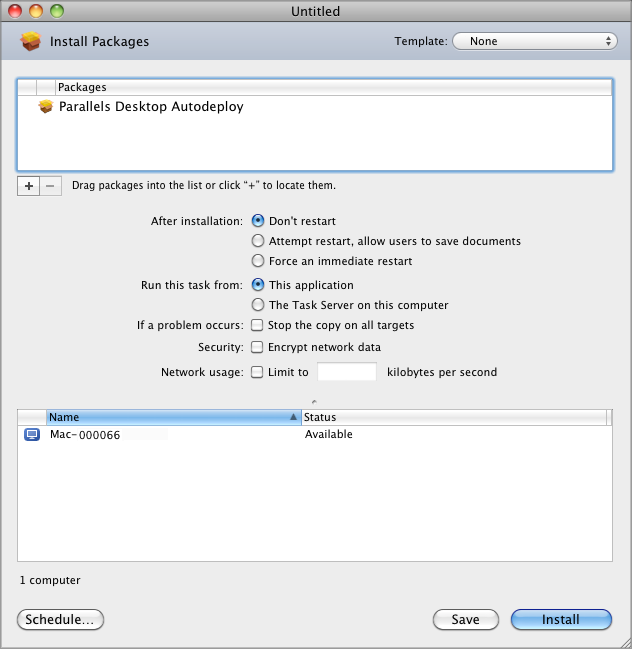
- Click Install to distribute the deployment package to selected Macs. The installation progress is displayed in the main window. The result of the package distribution to each individual Mac is displayed in the Status column.
When the package is distributed to a Mac, it runs on it and installs Parallels Desktop and the virtual machine(s). It then activates Parallels Desktop using the supplied license key.
Using Apple Remote Desktop templates
Apple Remote Desktop allows you to save package installation settings as templates. This feature may be useful if you need to deploy Parallels Desktop more than once using different settings. For example, you may have a virtual machine specifically configured for your developers and another one configured for your graphics designers or quality assurance engineers. Instead of modifying the deployment package every time you need to deploy Parallels Desktop to a specific group of Mac users, you can create separate packages and save them as templates.
To create an ARD template:
- On the administrator Mac, open Apple Remote Desktop.
- Click All Computers in the left pane of the ARD main window.
- Select the computers where the deployment package is to be installed and click Install in the ARD toolbar.
- In the Install Packages window, add the desired Parallels Desktop deployment package either by dragging it to the top area of the displayed window or locating it by using the '+' button.
- Save current installation setup as a template by selecting Save as Template from the Template pop-up menu located in the upper right-hand corner of the Install Packages window.
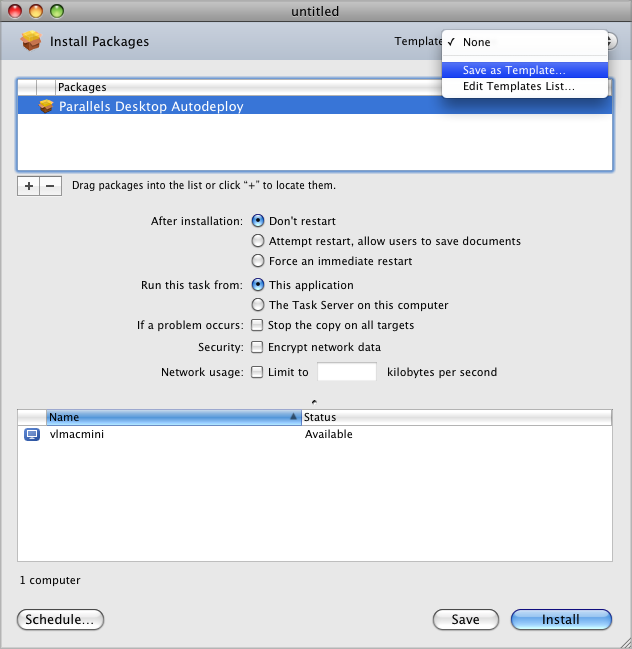
- In the displayed window, specify the name that you would like to use for the template and click OK.
The next time when you are ready to deploy Parallels Desktop to a specific group of Mac users, simply select the desired template from the same Template pop-up menu in the Install Packages window and then click Install.
 Feedback Feedback |