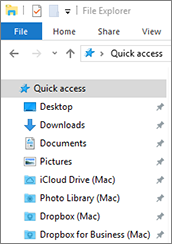Sharing Settings
In the Sharing pane, you can view and configure the virtual machine sharing settings.
To open these settings, choose Actions > Configure > Options, then click Sharing.
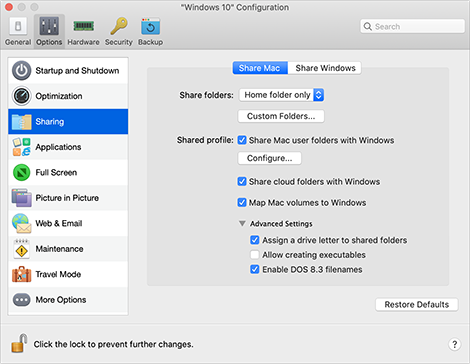
Share Mac
Option |
Description |
Share folders |
With folder sharing enabled, you can navigate to any shared macOS folder from within a Windows application. When you open a file (for example, by choosing File > Open in many applications), your shared macOS folders appear as network shared directories labeled "\\Mac". To enable macOS folders for sharing with Windows applications, do one of the following:
|
Shared profile |
You can set macOS and Windows to use the same folders for things like music, documents, pictures, your desktop, and deleted files. So for example, if you save a file to the Documents folder, it will be in the Documents folder whether you're using a macOS application or a Windows application. To enable this functionality, select Share Mac user folders with Windows. Your macOS If you only want to map some of the folders, click Configure and select the folders you want. To map the macOS Trash to the Windows Recycle Bin, select Merge Recycle Bin with Trash. |
Share cloud folders with Windows (in macOS virtual machines, this option is called Share cloud folders with virtual machine) |
If you're using iCloud, Dropbox, or Google Drive cloud storage in macOS, you can easily share their macOS folders with Windows. Once sharing is enabled, you can upload, download, and sync files from any of these services from within Windows without duplicating any of their files on your hard disk. To share macOS iCloud, Dropbox, or Google Drive folders with Windows, do the following: Note: In Parallels Desktop for Mac Pro Edition, you can also share your Dropbox for Business, Box and OneDrive for Business folders with Windows.
|
Map Mac volumes to Windows (in macOS virtual machines, this option is called Map Mac volumes to virtual machine) |
When you connect an external storage device, such as a USB drive, to your Mac, you can access the contents from macOS applications. You can set Parallels Desktop to automatically mount storage devices and volumes to Windows. That way, you can access the contents from both macOS and Windows. The following items can be mounted to Windows:
To make these items mount to Windows automatically, select Map Mac volumes to Windows. When you connect a storage device or volume, it is mounted as a network drive. For example, a USB flash drive plugged in to your Mac will be accessible from both the |
Assign a drive letter to shared folders (available in Parallels Desktop for Mac Pro and Business Editions only) |
Select this option to assign a drive letter to all Mac folders shared with Windows. When a Mac shared folder has a letter, you can easily access it in Windows - such folders are displayed in the "This PC" section of "File Explorer". |
Allow creating executables (available in Parallels Desktop for Mac Pro and Business Editions only) |
Select this option to create executable files in the Mac folders shared with Windows. When this option is selected, all newly created files become executable. |
Enable DOS 8.3 filenames (available in Parallels Desktop for Mac Pro and Business Editions only) |
Files created in macOS don't have DOS 8.3 names and some Windows applications may work incorrectly with such files. Select this option to create additional DOS 8.3 names for the files located in the Mac folders shared with Windows. |
Share Windows

Option |
Description |
Access Windows folders from Mac |
Select this option to allow access to Windows folders from Mac. |
Share OneDrive with Mac |
If you're using Microsoft OneDrive to store files in the cloud, you can easily share your OneDrive folders with macOS. Then you can upload or download OneDrive files in macOS without duplicating any of the files on your hard disk. Note: To share OneDrive folders with macOS, the OneDrive desktop app must be installed in Windows. If you're using the preinstalled OneDrive app, OneDrive folders are not shared because this app doesn't create any local folders and works directly with the cloud storage. To share your Windows OneDrive folders with macOS, do the following:
Once selected, Microsoft OneDrive folders appear as hard disks on the macOS desktop. You can use them to upload and download files to and from OneDrive. Note: These shared folders are visible on the macOS desktop and you can use them to upload files from macOS only when Windows is running. |
Share Windows network drives with Mac (available in Parallels Desktop for Mac Pro and Business Editions only) |
Once selected, when you connect to a network drive in Windows, these drives become available in macOS. To access them, go to the Finder sidebar > Shared section and click the virtual machine name. Note: To access these drives in macOS 10.14 Mojave, go to the Finder sidebar > Network section and click the virtual machine name. |
Share Windows-connected drives with Mac |
Once selected, when you connect an external drive to Windows, these drives become available in macOS. To access them, go to the Finder sidebar > Shared section and click the virtual machine name. Note: To access these drives in macOS 10.14 Mojave, go to the Finder sidebar > Network section and click the virtual machine name. |