Mouse & Keyboard Settings
Use Mouse & Keyboard settings, you can:
- Set whether the mouse pointer behavior is optimized for games.
- Set whether the mouse pointer sticks at the edges of the window in Window mode.
- Set whether modifier keys are optimized for games.
To access Mouse & Keyboard settings:
- Do one of the following:
- Click the Parallels icon
 in the menu bar and choose Configure.
in the menu bar and choose Configure. - If the Parallels Desktop menu bar is visible at the top of the screen, choose Actions > Configure.
- Click the Parallels icon
- Click Hardware and select Mouse & Keyboard in the sidebar.
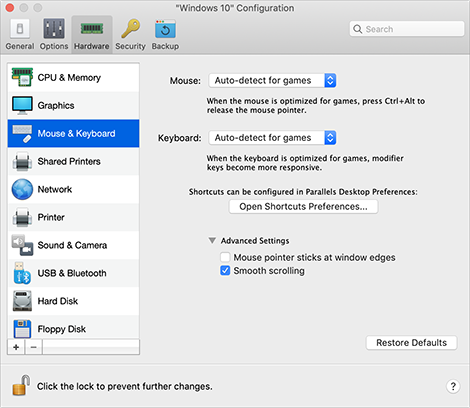
Mouse
If you play games in a virtual machine, the Mouse menu allows you to set how to use a mouse:
- Auto-detect for games. This is a recommended default setting. If you're working with a guest OS application, the mouse moves freely between the guest operating system and macOS. However, when you start a game, SmartMouse automatically captures the mouse input in the virtual machine so that you couldn't move the mouse to macOS by mistake and automatically releases the mouse when you quit the game.
- Optimize for games. If your mouse accidentally moves to macOS when you're playing a game, select this option to make the mouse work in the virtual machine only.
- Don't optimize for games. In some rare cases, SmartMouse may detect an application as a game and the mouse starts working incorrectly with the application. If you have this problem, choose Don't optimize for games.
Modifier Keys Optimization
Choose Optimize for games from the Keyboard menu if you actively use the modifier keys Option (Alt), Ctrl, and Shift in action games. If you choose this option, signals from these keys will be processed faster.
Note: You're not recommended to optimize keyboard for games when not playing games.
Mouse Pointer Sticks at Edges
When working with a virtual machine in Window view mode, you may often need to move the mouse pointer to the edges of the virtual machine window to display various guest OS items: for example, to display the Start menu in Windows 8, hidden taskbar in Windows XP, or macOS menu bar when any of the guest macOS applications is running in full screen.
The Mouse pointer sticks at window edges option makes the mouse pointer pause for a while at the edges of the virtual machine window and you won't move the mouse outside of the virtual machine window by mistake. To move past the edge, just move the mouse quickly.