Over a Network
Important: After importing your data, you may need to reactivate some of your Windows applications using the activation keys you received when you purchased the applications.
To import your data from a PC over a network:
- Turn on your Mac and your Windows PC and log in.
- Make sure that Windows Firewall is turned off. You can turn it on again after the import is finished.
- On the Windows PC, open Parallels Transporter Agent by clicking the Start menu and choosing All Applications > Parallels > Parallels Transporter Agent.

In Parallels Transporter Agent, select Network and click Continue.
- On your Mac, open Parallels Desktop and choose File > New.
- Select Transfer Windows from a PC and click Continue.
- Select Network and click Continue.
- Find the passcode displayed in Parallels Wizard on your Mac and enter it in Parallels Transporter Agent on your Windows PC.
If the remote PC and Mac are not connected to the same network, you can transfer the remote PC using its name or IP address. To do so, click Connect using IP address, select the Windows PC name from the list or type the IP address, and click Continue.
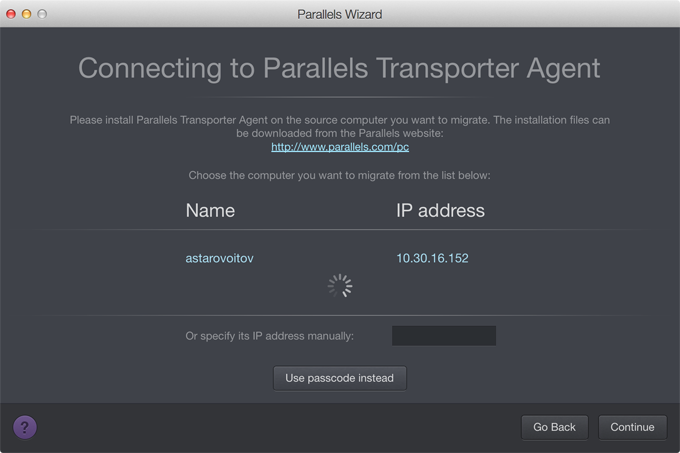
- If you have chosen to use the computer name or IP address, provide the Windows administrator credentials. Parallels Desktop connects to Parallels Transporter Agent and starts collecting information about the source computer.
- If you want to log in to Windows automatically whenever you start up Windows, select Enable Automatic Logon. When ready, click Continue.
- Choose what you want to transfer;
- System only: this option allows you to transfer the operating system and applications only.
- System and documents: this option allows you to transfer the operating system, applications, and user's files like pictures, documents, downloads, music, videos, etc.
- If you choose System only in step 10, you will have to use Apple Migration Assistant to transfer the user's files.
- Choose where you want to install your data.
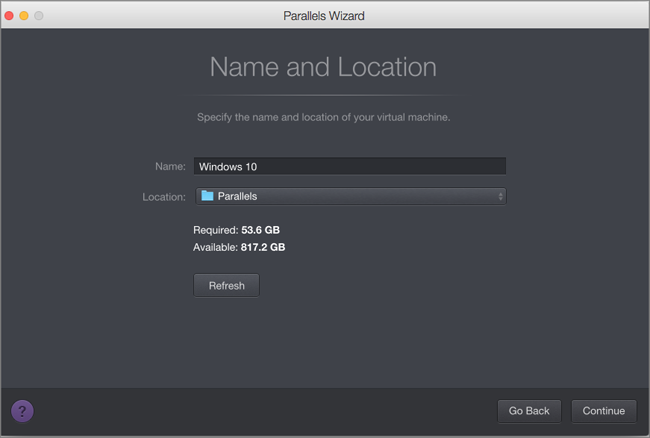
When ready, click Continue.
- In the next step there's a warning about Windows activation that might be required when you start using it. To proceed, read this message, select I want to continue and click Continue.
- Once the transfer is complete, click Done.
- Start Windows.
- When Windows boots up, choose Actions > Install Parallels Tools and follow the onscreen instructions.
Note: To be able to install Parallels Tools, you must be logged in to Windows as an administrator.