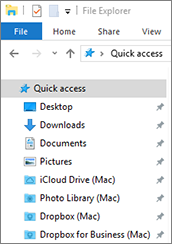共用設定
在「 共用 」窗格中,您可以檢視和設定虛擬機器的共用設定。
若要開啟這些設定,請選擇「 動作 」>「 設定 」>「 選項 」,然後按一下「 共用 」。
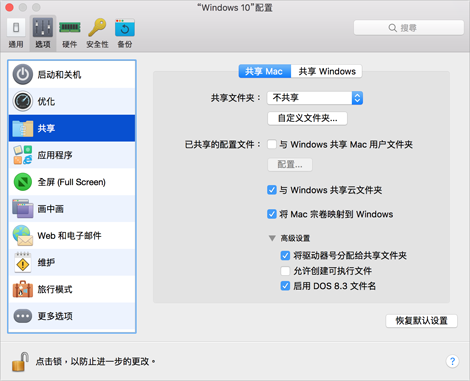
共用 Mac
|
選項 |
描述 |
|
共用資料夾 |
啟用了資料夾共用後,您可以從 Windows 應用程式存取任何已共用的 macOS 資料夾。當您開啟檔案(例如,在許多應用程式中選擇「 檔案 」>「 開啟 」),已共用的 macOS 資料夾將以標籤為「\\Mac」的網路共用目錄形式出現。 若要啟用 macOS 資料夾與 Windows 應用程式共用的功能,請進行下列動作:
|
|
共用設定檔 |
您可以為 macOS 與 Windows 設定使用相同的資料夾,例如音樂、文件、圖片以及桌面與已刪除的檔。舉例來說,如果您將檔儲存到檔案資料夾,無論您是使用 macOS 應用程式或 Windows 應用程式,它都會在檔案資料夾當中。 若要啟用此功能,請選取「 與 Windows 共用 Mac 使用者資料夾 」。
您的 macOS
如果您只想映射部分資料夾,請按一下「 組態 」並選取這些資料夾。若要將 macOS 垃圾桶對應到 Windows 資源回收筒,請選擇「 合併資源回收筒與垃圾桶 」。 |
|
與 Windows 共用雲端資料夾 (在 macOS 虛擬機器中,此選項稱為「 與虛擬機器共用雲端資料夾 」) |
如果您正在 macOS 中使用 iCloud、Dropbox 或 Google Drive 雲存儲,您看可以輕鬆地 Windows 共用 macOS 資料夾。啟用共用後,您就可以上傳、下載、同步來自 Windows 內的任何服務的檔,無需拷貝硬碟的任何檔。 要與 Windows 共用 macOS iCloud、Dropbox 或 Google Drive 資料夾,請進行以下操作: 注意: 在 Parallels Desktop for Mac Pro 版中,您也可以和 Windows 共用您的 Dropbox for Business、Box 和 OneDrive for Business 資料夾。
|
|
將 Mac 磁碟區對應到 Windows (在 macOS 虛擬機器中,此選項稱為「 將 Mac 磁碟區對應到虛擬機器 」) |
當您連線一個外部存放裝置時,例如 USB 驅動程式您的 Mac,您可存取來自 macOS 應用程式的內容。 您可設定 Parallels Desktop 自動裝載存放裝置與磁碟區到 Windows。這樣,您就可存取來自 macOS 與 Windows 的內容。 可將下列項目安裝到 Windows:
若要讓這些項目自動裝載到 Windows,請選取「 將 Mac 磁碟區對應到 Windows 」。
當您連線一個外部裝置或磁碟區時,會以網路磁碟裝載。例如,插入您 Mac 的一個 USB flash 驅動程式可以從 macOS 中的
|
|
將磁碟機代號指派給共用資料夾 (此功能僅可用於 Parallels Desktop for Mac Pro 及 Business Edition) |
選取此選項,可指派磁碟機代號給與 Windows 共用的所有 Mac 資料夾。當 Mac 共用資料夾有代號時,您可以在 Windows 中輕鬆存取它 - 這些資料夾顯示在「 檔案總管 」的「 此電腦 」區段中。 |
|
允許建立可執行檔 (此功能僅可用於 Parallels Desktop for Mac Pro 及 Business Edition) |
選取此選項,可在與 Windows 共用的 Mac 資料夾中建立可執行檔。選取此選項時,所有新建立的檔案都會變成可執行檔。 |
|
啟用 DOS 8.3 檔案名稱 (此功能僅可用於 Parallels Desktop for Mac Pro 及 Business Edition) |
在 macOS 中建立的檔案沒有 DOS 8.3 名稱,某些 Windows 應用程式可能無法正常使用這些檔案。選取此選項,可為位於與 Windows 共用之 Mac 資料夾中的檔案,建立額外的 DOS 8.3 名稱。 |
共用 Windows
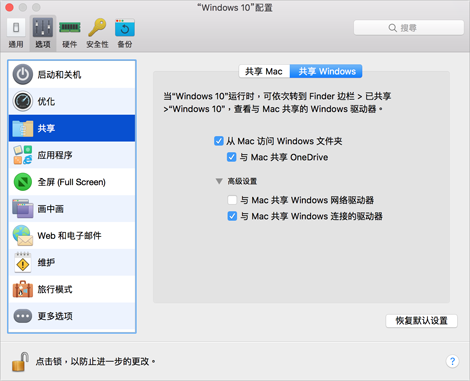
|
選項 |
描述 |
|
從 Mac 存取 Windows 資料夾 |
選取此選項,可允許從 Mac 存取 Windows 資料夾。 |
|
與 Mac 共用 OneDrive |
如果您正使用 Microsoft OneDrive 存儲檔,您可以輕鬆地與 macOS 共用您的 OneDrive 資料夾。那麼無需拷貝硬碟中的任何檔即可上傳或下載 macOS 中的 OneDrive 檔。 注意: 若要與 macOS 共用 OneDrive 資料夾,必須在 Windows 中安裝 OneDrive 桌面應用程式。如果您使用的是預先安裝的 OneDrive 應用程式,將不會共用 OneDrive 資料夾,因為該應用程式不會建立任何本機資料夾,而是直接使用雲端儲存空間。 要與 macOS 共用 Windows OneDrive 資料夾,可進行以下操作:
選定後,Microsoft OneDrive 資料夾將會以硬碟形式出現在 macOS 桌面。您可以上傳檔到 OneDrive 也可以從 OneDrive 下載檔案。 注意: 這些共用資料夾都會在 macOS 桌面顯示,只有當 Windows 正在執行時您才能使用它們從 macOS 上傳檔。 |
|
和 Mac 共用 Windows 網路磁碟 (此功能僅可用於 Parallels Desktop for Mac Pro 及 Business Edition) |
選取後,當您連線到 Windows 中的網路磁碟機時,這些磁碟機也可在 macOS 中使用。若要存取這些磁碟,移至「 Finder 」側邊欄>「 共用 」區段並按一下虛擬機器名稱。 注意: 若要在 macOS 10.14 Mojave (待其上市) 中存取這些磁碟,請前往「 Finder 」邊欄 >「 網路 」區段並按一下虛擬機器名稱。 |
|
和 Mac 共用 Windows 連結的硬碟 |
選取後,當您連線到 Windows 的外部磁碟機時,這些磁碟機也可在 macOS 中使用。若要存取這些磁碟,移至「 Finder 」側邊欄>「 共用 」區段並按一下虛擬機器名稱。 注意: 若要在 macOS 10.14 Mojave (待其上市) 中存取這些磁碟,請前往「 Finder 」邊欄 >「 網路 」區段並按一下虛擬機器名稱。 |
|
|
 Feedback
Feedback
|