Подключение внешних устройств
Parallels Desktop позволяет использовать в Windows устройства USB, Thunderbolt и FireWire.
При подключении внешних устройств к Мас многие из них, например мыши и принтеры, по умолчанию становятся доступны и в Windows, и в macOS.
Некоторые внешние устройства, такие как Apple iPhone, могут одновременно использоваться или только приложениями macOS, или только приложениями Windows. При подключении такого устройства вы можете выбрать, в какой ОС нужно его использовать: macOS или Windows.
Чтобы подключить внешнее устройство:
- Подключите устройство к компьютеру Mac.
- Если Windows запущена и устройство не может одновременно использоваться и в Windows, и в macOS, будет предложено выбрать, с какой ОС нужно его использовать. Чтобы "запомнить" выбранное внешнее устройство в Parallels Desktop, установите соответствующий флажок. Чтобы использовать устройство с приложениями macOS, щелкните значок Mac. Чтобы использовать его с приложениями Windows, щелкните экран Windows.
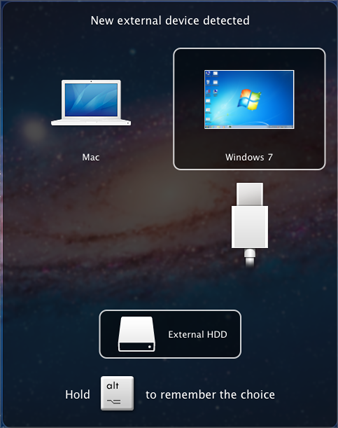
Важно! Чтобы использовать некоторые устройства USB в Windows, вам, возможно, придется установить необходимые драйверы Windows. Драйвер того или иного устройства обычно можно загрузить на сайте его производителя.
Кроме того, вы можете указать, что должно происходить при подключении новых внешних устройств, и закрепить определенные внешние устройства за macOS или Windows.
Если USB-устройство уже подключено к компьютеру Mac, выполните указанные ниже действия, чтобы подключить его к Windows:
- Если Windows выполняется в полноэкранном режиме или режиме "Окно", переместите курсор мыши в верхнюю часть экрана и последовательно выберите пункты Устройства > USB и Bluetooth, затем выберите устройство для подключения.
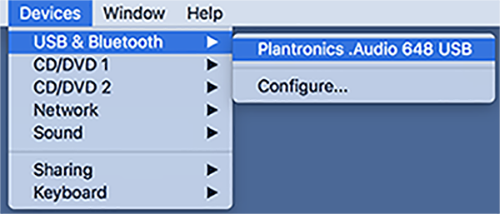
- Если Windows находится в режиме Coherence, щелкните значок Parallels
 в строке меню и последовательно выберите пункты Устройства > USB и Bluetooth, затем выберите устройство для подключения.
в строке меню и последовательно выберите пункты Устройства > USB и Bluetooth, затем выберите устройство для подключения.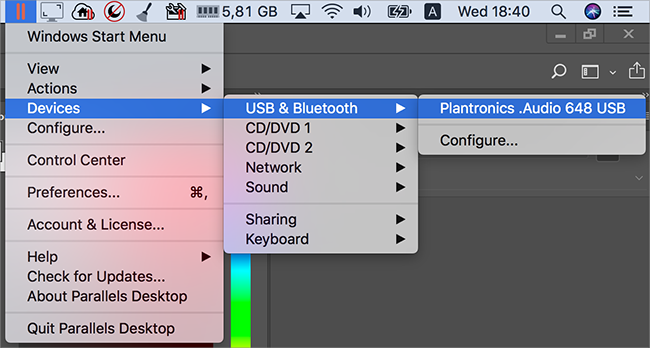
Примечание. Если устройство, к которому вы пытаетесь подключиться, используется каким-либо приложением macOS, будет выведено предупреждение. В этом случае сначала необходимо выйти из этого приложения и попытаться снова подключиться к устройству.
Подключение устройства для чтения карт общего доступа
Устройство для чтения карт общего доступа (Common Access Card, CAC) может работать одновременно в macOS и Windows.
- Подключите устройство для чтения CAC к своему компьютеру Мас.
- Когда вам будет предложено выбрать Windows или Mac, щелкните экран Windows. Устройство для чтения CAC станет доступно как в Windows, так и в macOS.
 Îáðàòðàÿ ñâÿçü Îáðàòðàÿ ñâÿçü |