Einstellungen für Grafiken
Im Bereich Grafiken können Sie den Anteil des Grafikspeichers, welcher der Grafikkarte der virtuellen Maschine zur Verfügung steht, anzeigen und konfigurieren, die Auflösung ändern und mehr.
Um diese Einstellungen zu öffnen, wählen Sie Aktionen > Konfigurieren > Hardware und klicken Sie dann auf Grafiken.
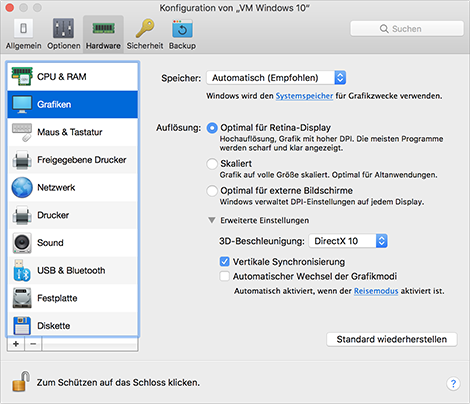
Option |
Beschreibung |
Speicher |
Verwenden Sie dieses Feld, um den Anteil des Grafikspeichers festzulegen, der der virtuellen Maschine zur Verfügung steht. Automatisch wird empfohlen. Wenn Automatisch ausgewählt ist, kann Windows den Systemspeicher als Grafikspeicher verwenden. Wenn eine Ihrer Windows-Anwendungen meldet, dass ihr Grafikspeicher fehlt, erhöhen Sie bitte den Systemspeicher innerhalb des empfohlenen Bereichs. |
Auflösung |
Wenn Sie mit Windows 7 oder höher auf einem Mac mit Retina Display arbeiten, können Sie auswählen, wie Windows auf dem Bildschirm dargestellt wird:
Für Windows XP: Wenn Sie mit Windows XP auf einem Mac mit Retina Display arbeiten, wird Windows skaliert, aber die Auflösung verändert sich nicht. Folglich werden die Elemente und der Text der Windows Oberfläche nicht scharf dargestellt. Sie können jedoch die volle Retina Auflösung (2880x1800) für Windows aktivieren, indem Sie Retina Auflösung aktivieren auswählen. Bei einer solch hohen Auflösung werden die Elemente und der Text der Windows Oberfläche scharf, aber klein dargestellt. |
3D-Beschleunigung |
Wenn Sie Spiele und Programme verwenden möchten, für die eine Grafikkarte mit DirectX- oder OpenGL-Unterstützung benötigt wird, wählen Sie den Eintrag Ein im Menü zur 3D-Beschleunigung oder die Version von DirectX, die Sie benötigen. Parallels Desktop unterstützt folgende Versionen von DirectX und OpenGL:
Wenn eine Ihrer Windows- oder Linux-Anwendungen angibt, dass sie eine höhere Version von DirectX oder OpenGL benötigt, teilen Sie uns dies bitte im Parallels-Forum mit. Um auf das Forum zuzugreifen, klicken Sie entweder auf Hilfe > Funktion vorschlagen oder verwenden Sie die folgenden direkten Links: |
Vertikale Synchronisierung |
In manchen Spielen und 3D-Grafikanwendungen überdeckt ein neu gerenderter eventuell einen zuvor gerenderten Frame und dann kommt es zum Tearing („zerrissene“ Darstellung von Bildern). Das passiert, wenn die Grafikkarte oder die Software, die sie verwendet, den aktiv dargestellten Speicher in einer Weise aktualisiert, welche nicht mit der Aktualisierungsrate des Monitors übereinstimmt. Um Tearing zu verhindern, aktivieren Sie die Option Vertikale Synchronisierung. |
Automatischer Wechsel der Grafikmodi |
Diese Option ist nur sichtbar, wenn Ihr Mac die Grafikumschaltung unterstützt. Wählen Sie diese Option, um die Akkulaufzeit zu verlängern, oder deaktivieren Sie sie, um die Leistung zu verbessern. |
 Feedback Feedback |