開啟 Windows 應用程式
打開 Windows 應用程式如同打開 Mac 程式一樣簡單。以下為幾種打開 Windows 應用程式的方式:
- 從 Dock 中的 Windows 應用程式檔案夾
- 從 Windows 開始選單
- 從 macOS Finder
- 從 Dock
- 使用 Spotlight 搜尋
- 使用 Launchpad
注意:
位於所有 Windows 應用程式圖示右下角的 Parallels Desktop 符號可輕易
![]() 識別所有 Windows 程式圖示。
識別所有 Windows 程式圖示。
Windows 應用程式檔案夾
該資料夾在 macOS Dock 中,包含您所有的 Windows 應用程式。當您安裝了更多的應用程式,這些程式將自動被新增到此資料夾。
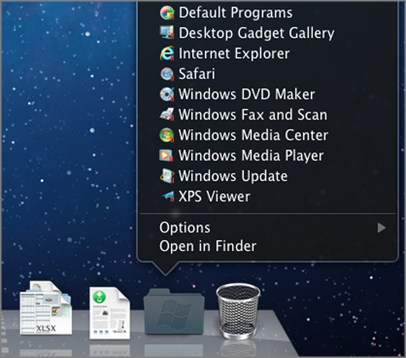
如何通過 Windows 應用程式檔案夾打開 Windows 應用程式:
- 按一下該資料夾,然後選擇一個應用程式。
將 Windows 應用程式檔案夾新增到 Dock:
-
進行以下動作:
-
按一下功能表列中的 Parallels 圖示,
 並選擇
設定
。
並選擇
設定
。
- 如果在螢幕頂部可以看見 Parallels Desktop 功能表列,請選擇 動作 > 設定 。
-
按一下功能表列中的 Parallels 圖示,
- 按一下 選項 然後按一下 應用程式 。
- 確認已選取 與 Mac 共用 Windows 應用程式 ,然後選取 在 Dock 中顯示 Windows 應用程式檔案夾 。
Windows 開始選單
如何從開始功能表打開 Windows 應用程式:
-
進行以下動作:
-
按一下功能表列中的 Parallels 圖示,
 並選擇
Windows
開始功能表
。
並選擇
Windows
開始功能表
。
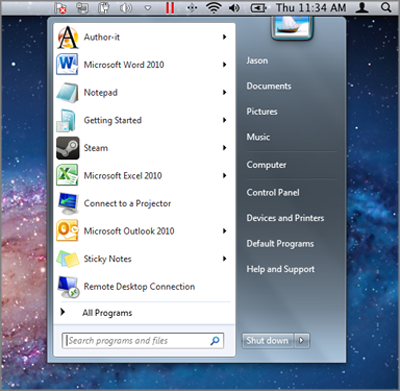
-
如果 Windows 處於全螢幕或視窗模式,請按照常用方式打開開始功能表。
注意: 您也可以按住 Control 按一下或右鍵按一下 Parallels 圖示。
-
按一下功能表列中的 Parallels 圖示,
- 點按您想要的應用程式。
在 Dock 中的應用程式圖示
當您打開一個 Windows 應用程式時,它的圖示會顯示在螢幕底部的 macOS Dock 中。在預設情況下,當您關閉該應用程式時,圖示會從 Dock 消失。保留在 Dock 上應用程式的圖示是今後打開該應用程式的一條捷徑。
選擇以下其中一種方法將 Windows 應用程式圖示保留在 Dock 中:
- 右鍵按一下或按住 Control 鍵按一下在 Dock 中的 Windows 應用程式圖示並從快顯功能表中選擇 保留在 Dock 上 。
- 將應用程式圖示從 Finder 中拖至 Dock。
這樣您便可以在任何時候通過按一下 Dock 中的圖示再次打開該應用程式。
Spotlight
您可以使用 Spotlight 搜尋並打開 Windows 應用程式:
- 按一下位於螢幕右上角的 Spotlight 圖示,或同時按下鍵盤上的 Command-空白鍵。然後輸入應用程式的名稱並從清單中選擇該應用程式。
Launchpad
您可以使用 Launchpad 看到您所有 Windows 應用程式和 Mac 應用程式的全螢幕顯示。只要按一下 Dock 中 Launchpad 圖示(看上去像火箭)。然後您可以按一下任何 macOS 應用程式來打開它。要打開 Windows 應用程式,請按一下 Windows 資料夾然後按一下您想要打開的應用程式。
注意: 只有在啟用 共用 Windows 應用程式 時才能在 Launchpad 中使用 Windows 資料夾。
選擇以下其中一種方式將 Windows 應用程式從 Windows 資料夾移動到 Launchpad 主頁面中:
- 在 Launchpad 中按一下包含 Windows 應用程式的資料夾並將應用程式拖到 Dock 中的 Launchpad 圖示上。
- 啟動 Windows 應用程式,在 Dock 中按右鍵其圖示,並選擇「 新增到 Launchpad 」。
要從 Launchpad 移除 Windows 應用程式,啟動該程式,在 Dock 中按右鍵其圖示,然後選擇「 從 Launchpad 中移除 」。
|
|
 Feedback
Feedback
|